- httpsって必要なの?
- httpのままだと何がダメなの?
- WordPressブログをhttps化するのってどうやるの?
「あれ?ブログのURL、“https”じゃないけどこれでいいのかな…」
ブログを立ち上げたばかりのとき、こんな疑問にぶつかったことはありませんか?
私も最初の頃は、URLの“s”の意味すらよく分からず、なんとなく不安なまま放置してしまっていました。
でも実はこれ、ブログの信頼性やSEOにも関わる超重要なポイントなんです。
この記事では、お名前.comのサーバーを使っている人向けに、WordPressブログをhttps化するための手順をわかりやすく解説していきます。
「とりあえずこの通りにやればOK!」という形でステップごとにまとめているので、初心者さんでも安心して進められますよ。
- httpとhttpsの違い|ブログにどちらが必要?
- お名前.comでSSLを無料で設定する手順
- WordPressのURL変更方法と注意点
- http→httpsに自動転送させる設定(.htaccess)
- 設定後に必ずチェックしておきたい項目
httpとhttpsの違い|初心者が知っておくべき基本知識
ここではブログ初心者向けに「http」と「https」の違いを、分かりやすく解説していきます。
そもそもhttpとhttpsは何が違うの?
ブログのURLを見ていて「http」と「https」があることに気づいたことはありませんか?
この“s”があるかないかだけで、通信の安全性が大きく変わるのです。
簡単に言うと、httpは暗号化されていない通信。
外部から盗み見されるリスクがあるため、フォーム送信やログイン情報の入力などには不向きです。
一方のhttpsは、SSLという仕組みで通信が暗号化されており、安全にやり取りができるようになっています。
個人情報のやり取りがあるページや、ユーザーに信頼されたいブログでは、httpsが必須なんです。
なぜブログにhttpsが必要なの?

「でもうちは個人ブログだし、そんなに重要な情報は扱ってないし…」
そう思ってしまいがちですが、httpsにしておかないことで、思わぬマイナス評価を受けるこあるんです。
たとえば、
- Chromeなどのブラウザで「保護されていない通信」と表示される
- 鍵マークがつかないことで読者に不安を与えてしまう
- 問い合わせフォームなどで情報漏えいのリスクがある
このようなリスクを避けるためにも、個人ブログであってもhttps化は“標準”と考えるべきです。
SEOやアフィリエイトにも影響するって本当?
はい、本当です。
Googleは「httpsをランキング要因のひとつとして考慮している」と明言しています。
つまり、同じような内容の記事であれば、https対応しているサイトのほうが検索結果で上位に表示されやすくなる可能性があるということ。
さらに、アフィリエイトを行う場合にも、
- 「SSL対応していないサイトは提携不可」
- 「申込ページに誘導するならhttps必須」
といった条件を設けている広告主も少なくありません。
「とりあえず無料でできるし、安全になるし、SEO的にも得」
そんな前向きな気持ちで、https化を進めていきましょう!
お名前.comでSSLを有効化する方法【無料でOK】



「httpsにしたいけど、有料じゃないとできないんじゃ…?」
そんな不安を抱えている方も多いのではないでしょうか。
実は、お名前.comのレンタルサーバーを使っていれば、無料でSSL(https化)を有効化することができます。
しかも、ボタンひとつで完了するほどカンタン。
ここでは、初心者でも迷わず進められるように、画面を見ながら順番に手順を解説していきます。
Step1|お名前.com Naviにログインする
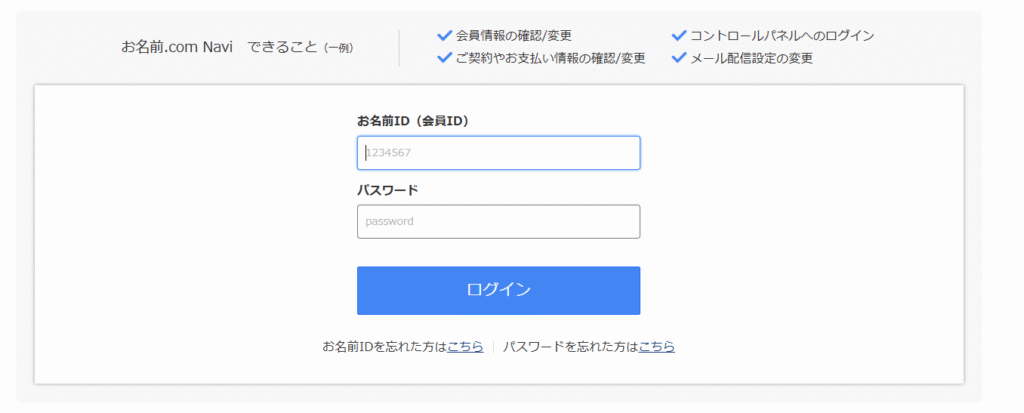
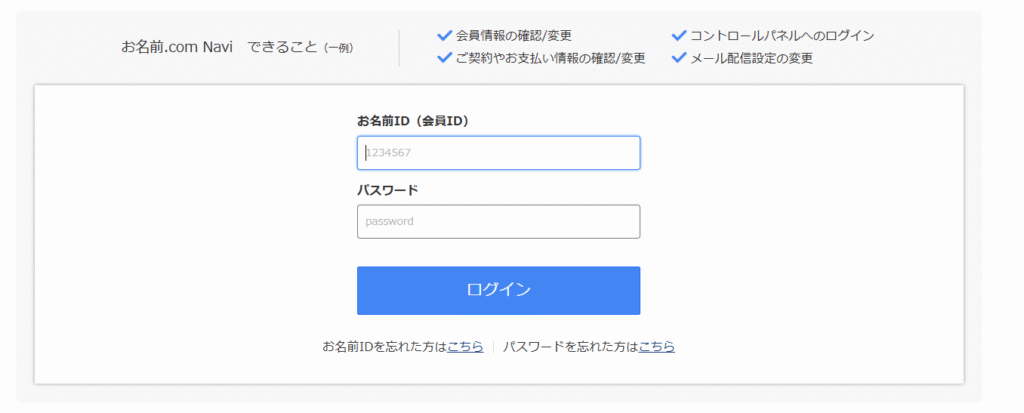
ログイン後、ホーム画面に契約中のドメインやサーバー情報が一覧で表示されます。
その中から、https化したいドメインに紐づいたレンタルサーバーの「ログイン」ボタンをクリックしてください。
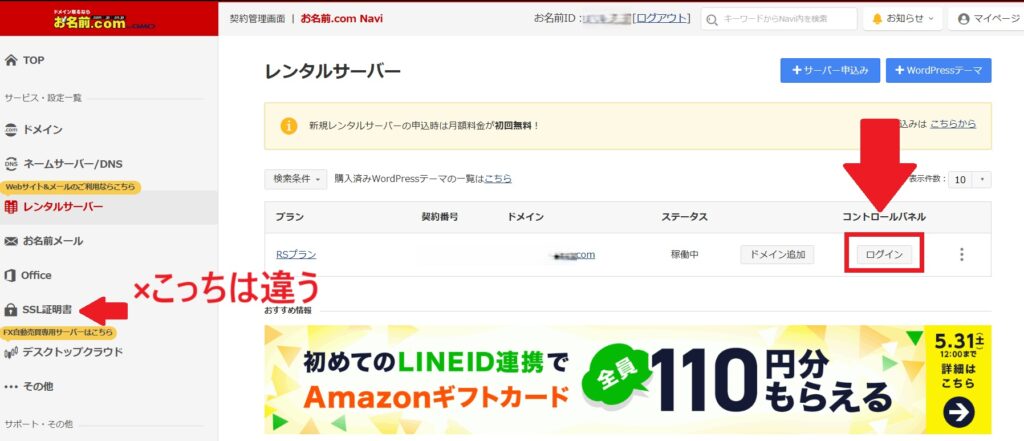
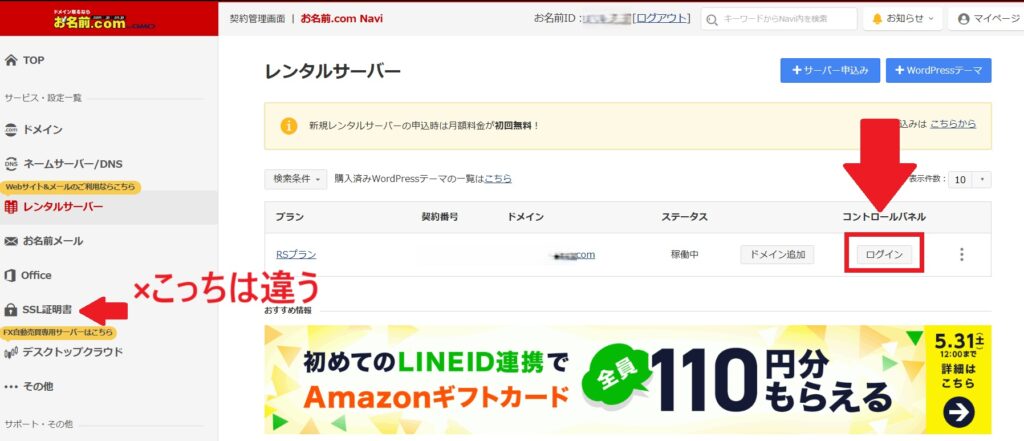
左メニューの「SSL証明書」は、ドメイン単体でSSLを契約する方向けの設定ページ(メール・コーポレート用途など)。



WordPressブログでSSLを有効化したい場合は、レンタルサーバーにログインして行う必要があるため、「コントロールパネル」の中にある「SSL設定」へアクセスする必要があるよ。
Step2|「SSL証明書」を選ぶ
サーバー管理画面に入ったら、左側メニューから①「セキュリティ」→②「SSL証明書」をクリックします。
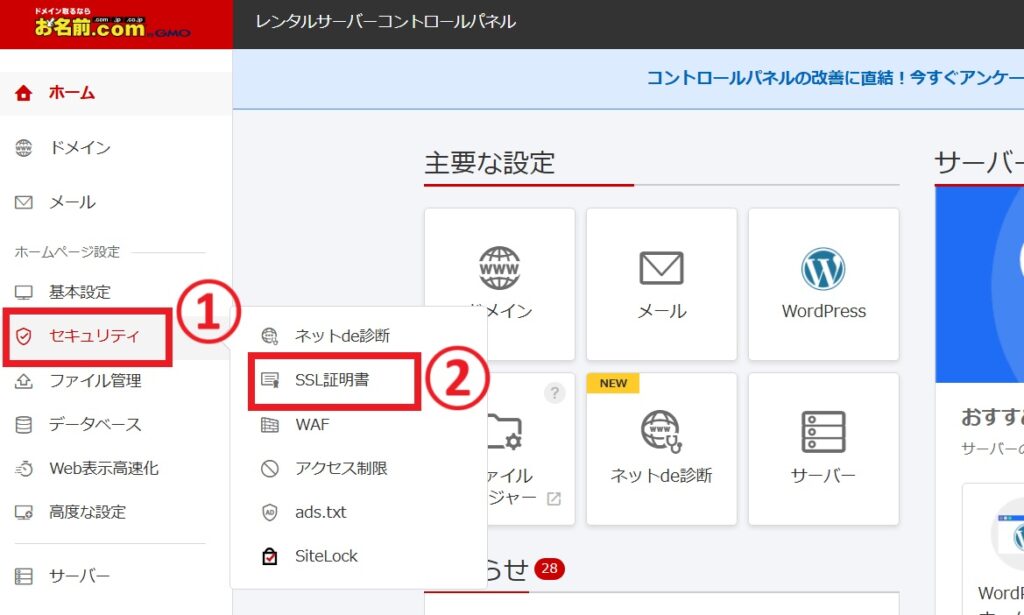
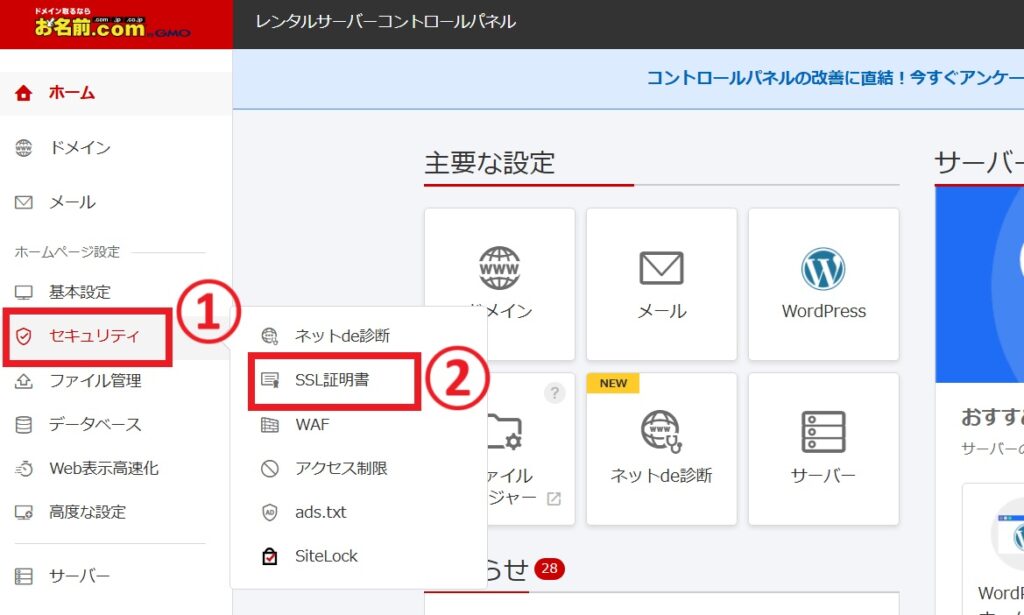
「SLL証明書」のページが開くので、「切替ボタン」でSLL化したいドメインを選択→「申し込む」をクリックします。
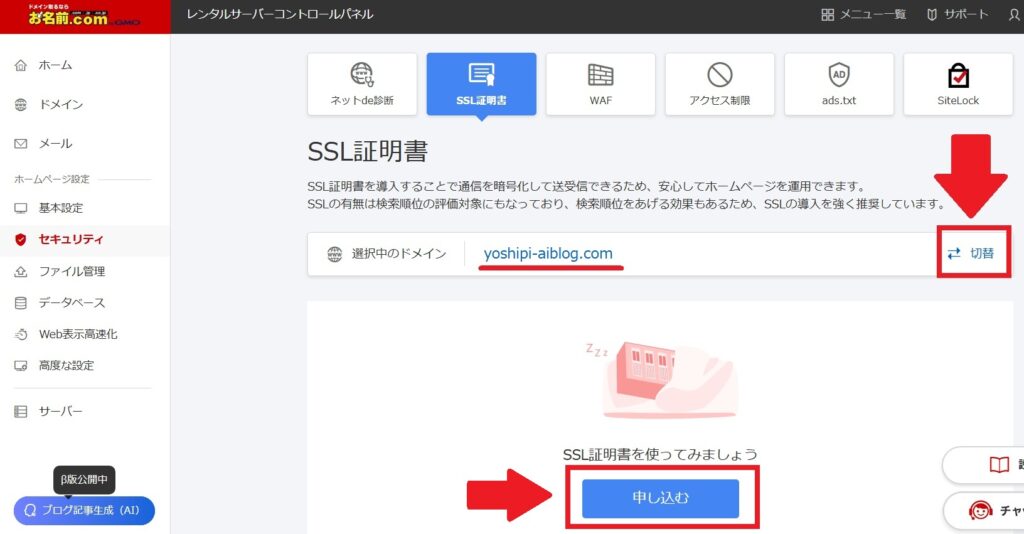
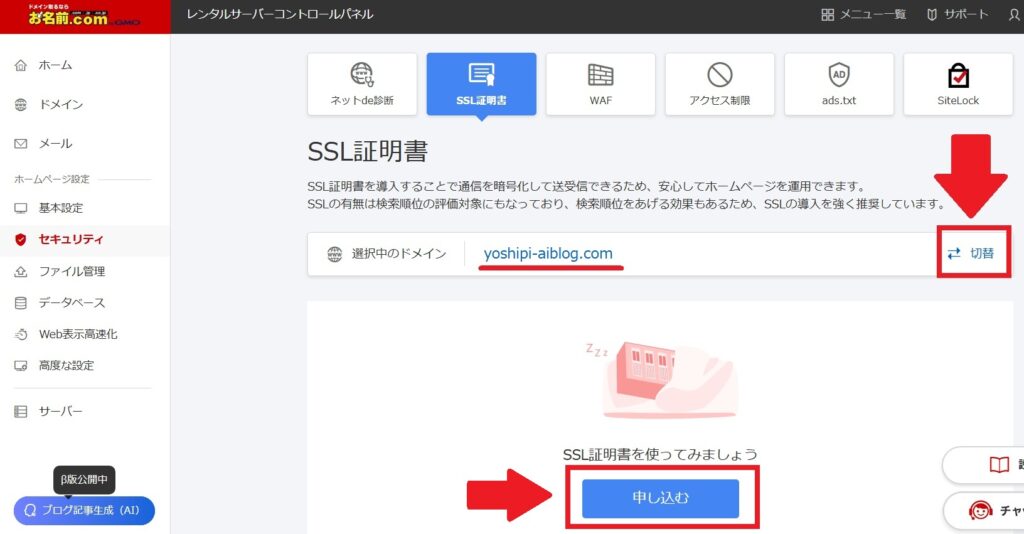
Step3|「無料SSL」を選択する
申し込むボタンをクリックすると、「SLL証明書のお申込み」のページが開きます。
「無料SSL」を選択し、「確認」ボタンをクリックしましょう。
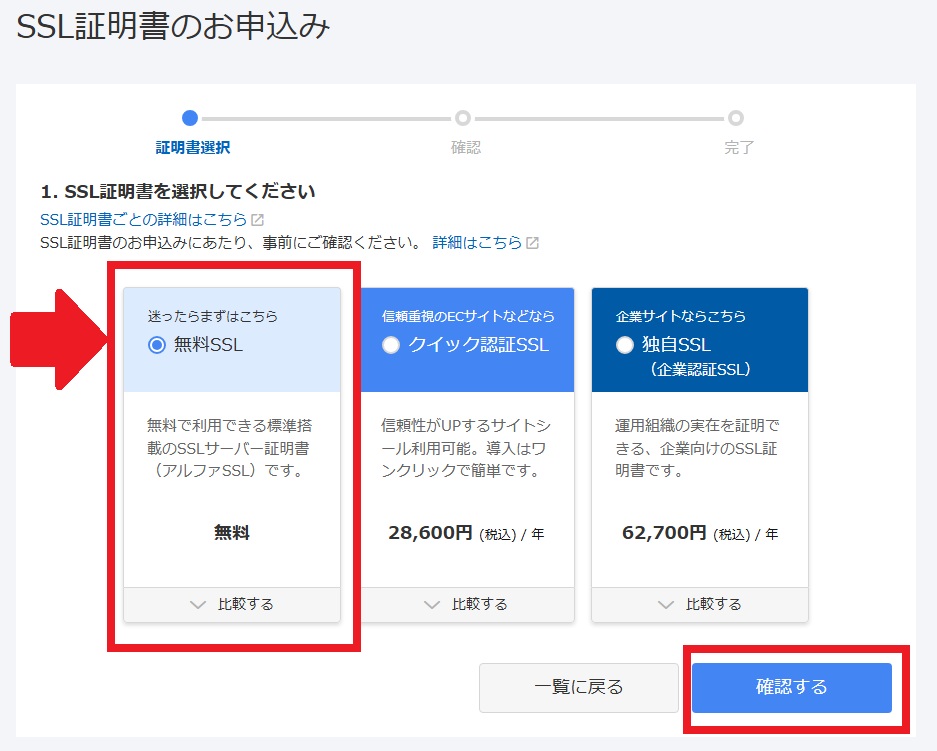
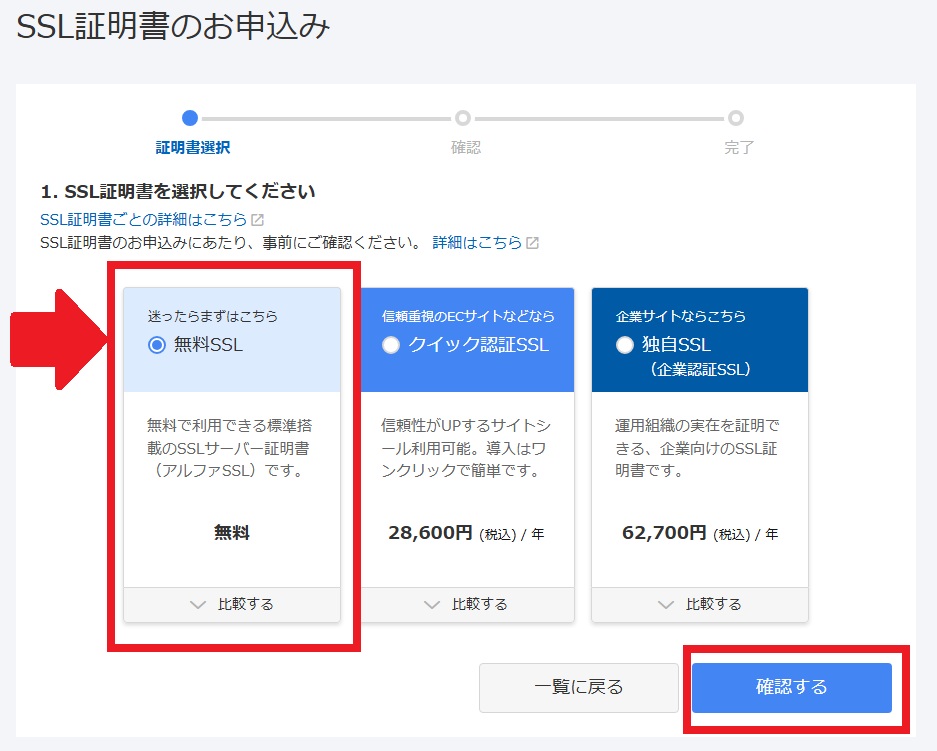
無料SSLとして選ばれる「アルファSSL」は、お名前.comのレンタルサーバーで標準提供されているSSL証明書です。



通信の暗号化という基本的な機能はしっかり備わっているので、有料プランにしなくても、基本的なhttps化には十分だよ。
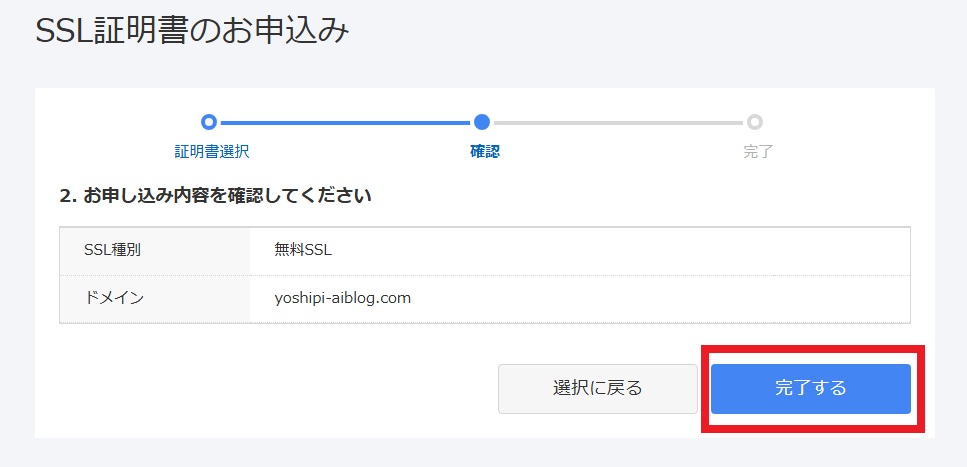
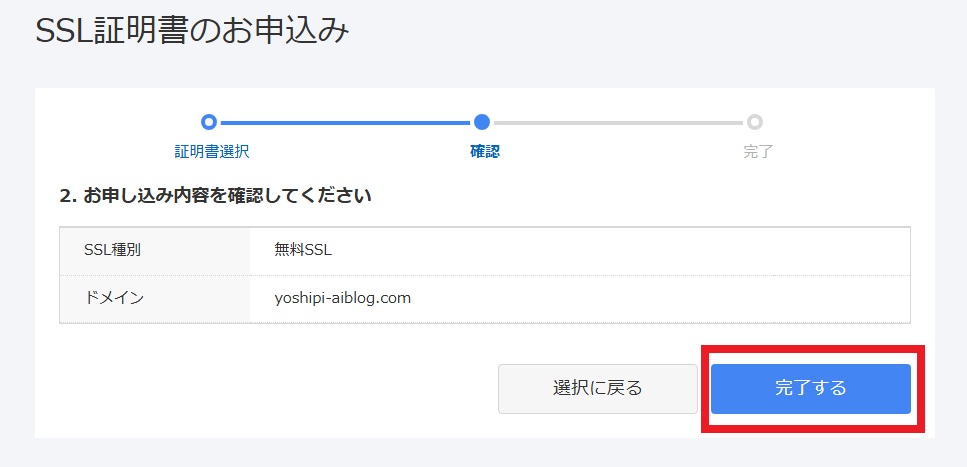
Step4|設定完了まで待つ(最大1時間)
設定が完了すると、自動的にSSL証明書が発行され、httpsが使えるようになります。
ただし、反映には少し時間がかかることもあるため、最大で1時間ほど待ってみてください。
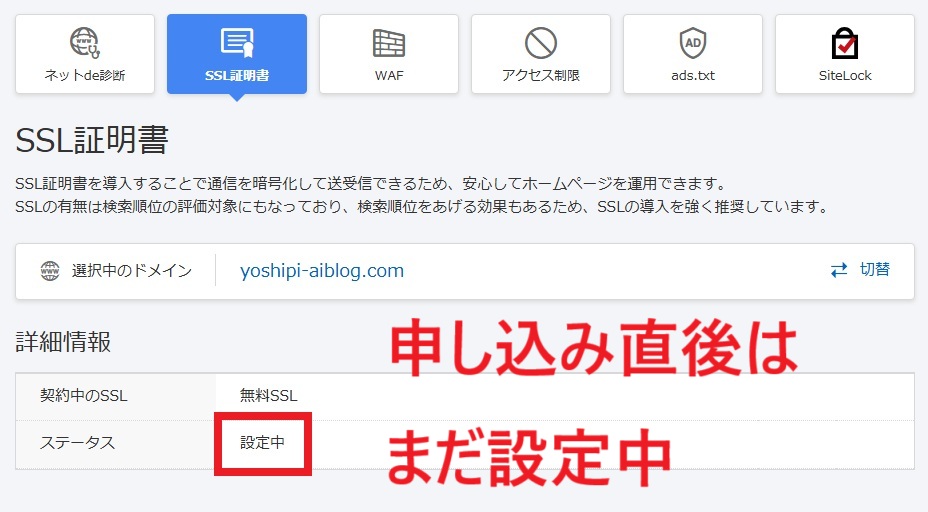
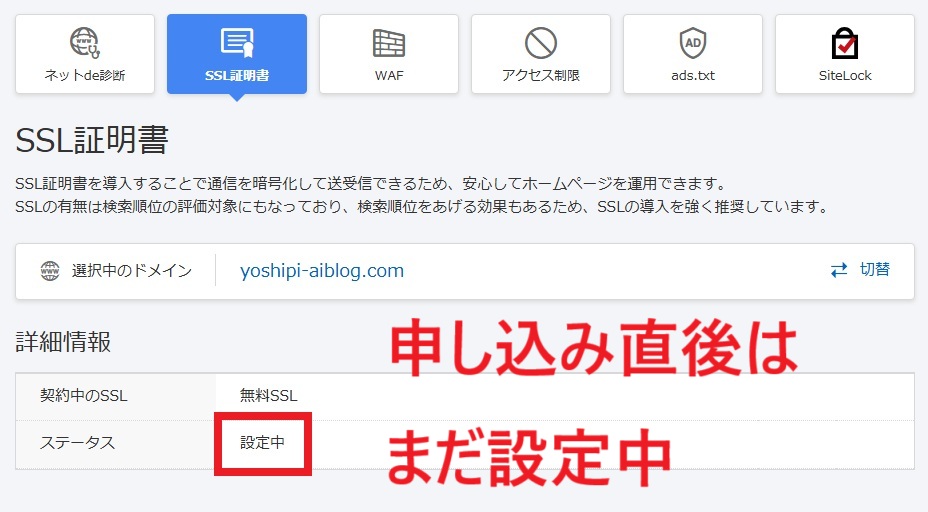
SSL証明書のページに戻ってみましょう。きちんと申し込みできていれば、ステータスが「設定中」になっているはずです。
反映が完了すると、ステータスが「有効」に変わります。
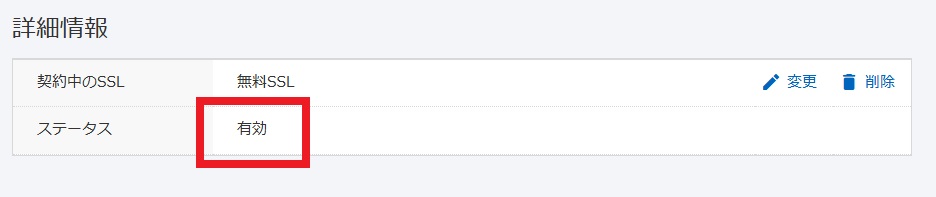
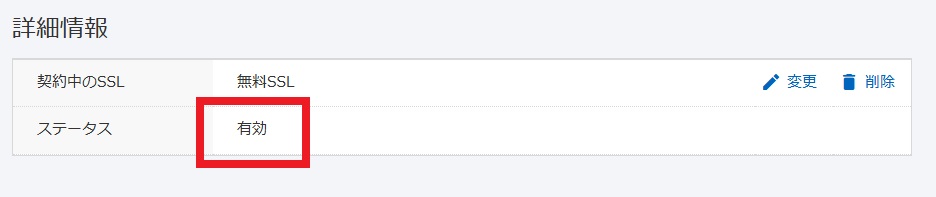



完了すると、対象のドメインに鍵マークがついたり、httpsでアクセスできるようになります。
WordPressのURLをhttpsに変更する方法



無事にSSLの申し込みが完了して、httpsが使える状態になりました。
でも、実はこのままだとブログのURLはまだ「http」のままなんです。
これからやるのは、WordPress側のURLをhttpsに書き換える作業です。
ここを忘れると、せっかくSSLを設定しても反映されないままになってしまいます。
ここから先は、必ず「SSL証明書」のステータスが「有効」になってから進みましょう。
Step1|WordPress管理画面にログイン
まずは、WordPressのダッシュボードにアクセスしましょう。
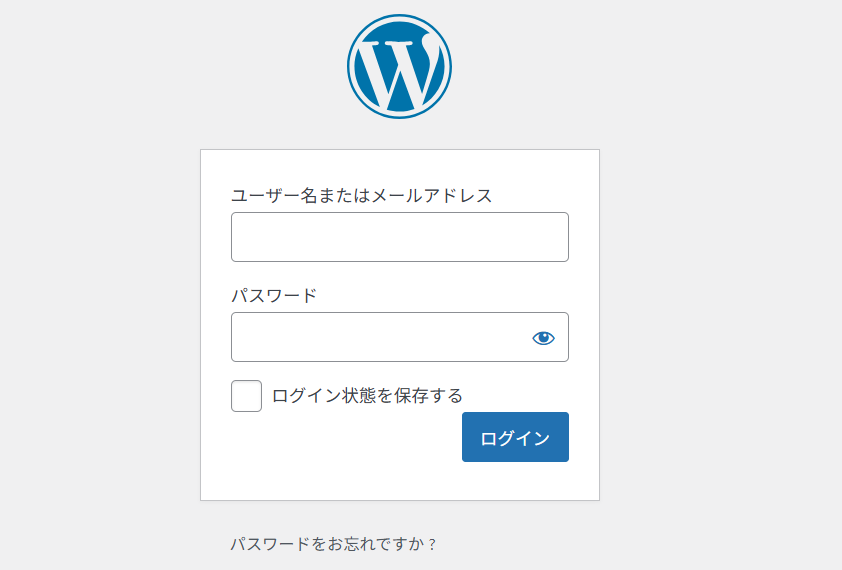
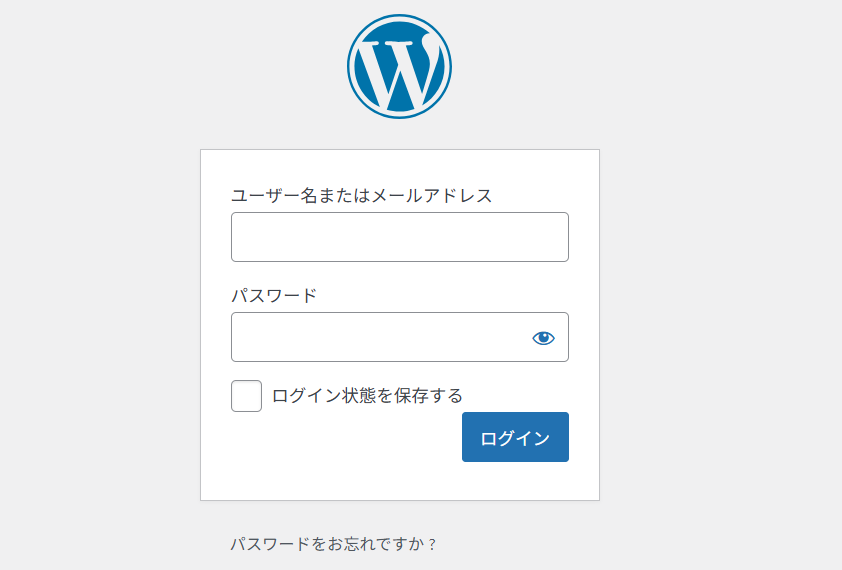
Step2|一般設定でURLをhttpsに書き換える
ログインできたら、左側メニューから①【設定】→②【一般】を選択します。
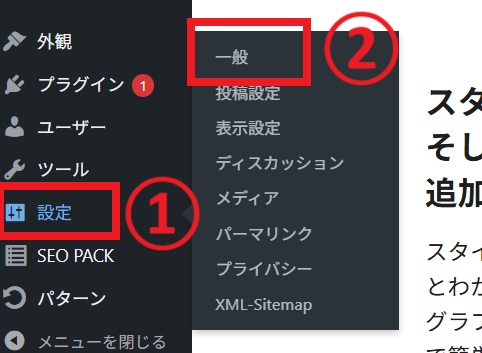
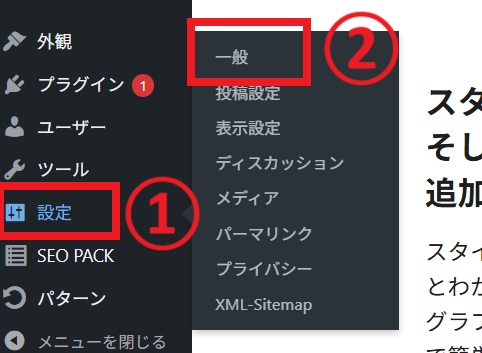
すると「一般設定」画面の中ほどに以下の2つのURL入力欄があります。
- WordPress アドレス(URL)
- サイトアドレス(URL)
どちらも現在は http://〜 になっているはずです。
変更前
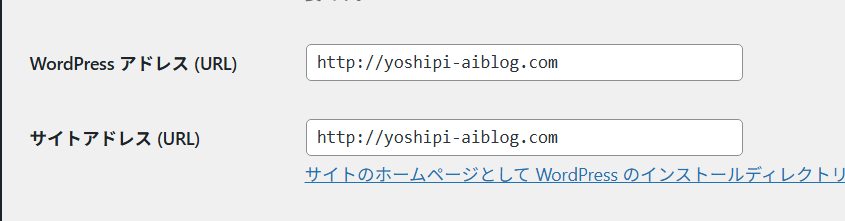
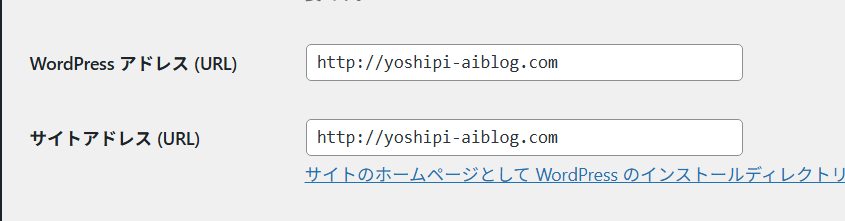
これを、以下のように https://〜 に書き換えます。
変更後
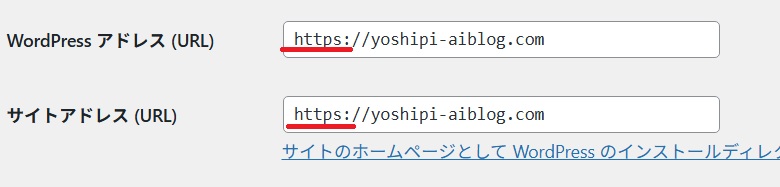
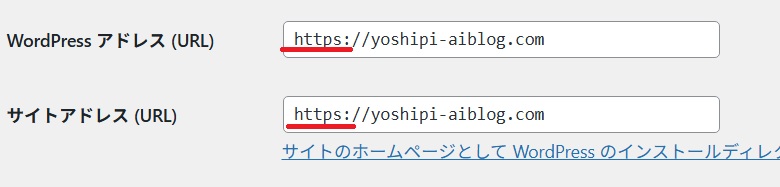
修正したら、下にスクロールして必ず「変更を保存」をクリックします。
※変更後は自動でログアウトされる場合がありますが、驚かなくて大丈夫です。
Step3|httpsで再ログインできるか確認する
変更後、URLバーが https://〜 になっていることを確認して、再度ログインしてみましょう。
問題なくログインできれば、WordPress側の設定は完了です。
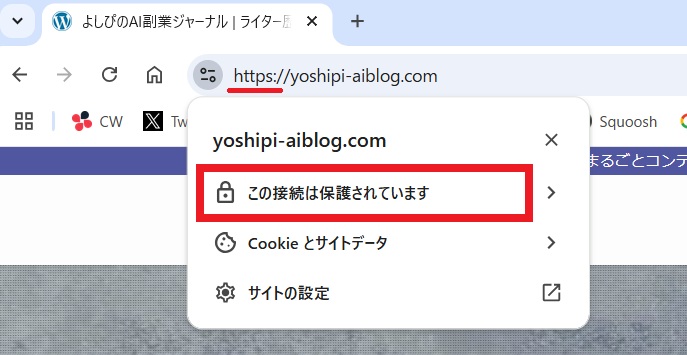
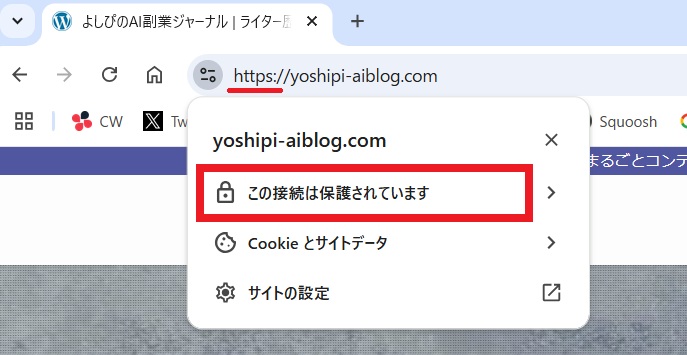



https化されていれば、「鍵マーク」または「この接続は保護されています」と表示が出ているはず!
WordPressで設定後「ログイン」できなくなった!【トラブル対処法】
WordPress側の設定で、URLをhtttからhttpsに書き換えた後、「急にログインできなくなった!」「操作できなくなった!」というトラブルが発生することがあります。



めちゃくちゃ焦りますが、大丈夫!ちゃんとログインできるようになります。
もしかして、こんな画面が出ていませんか?
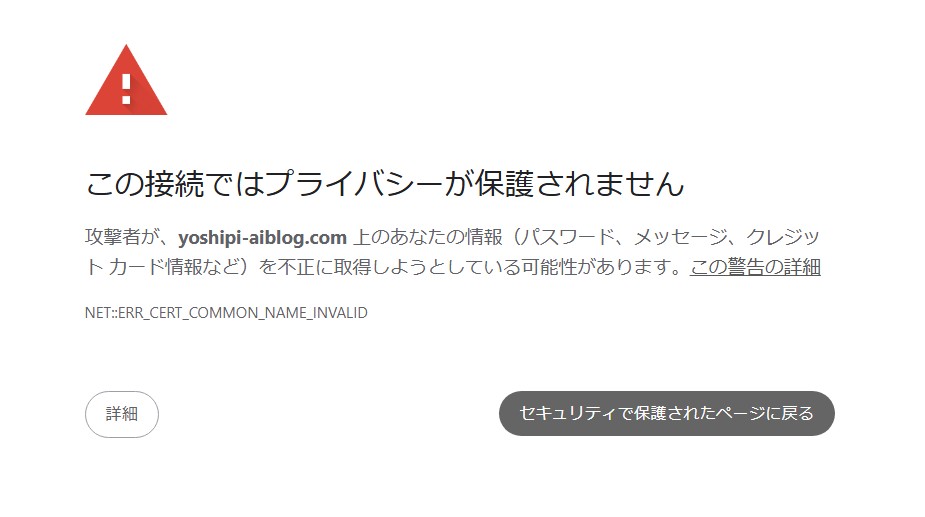
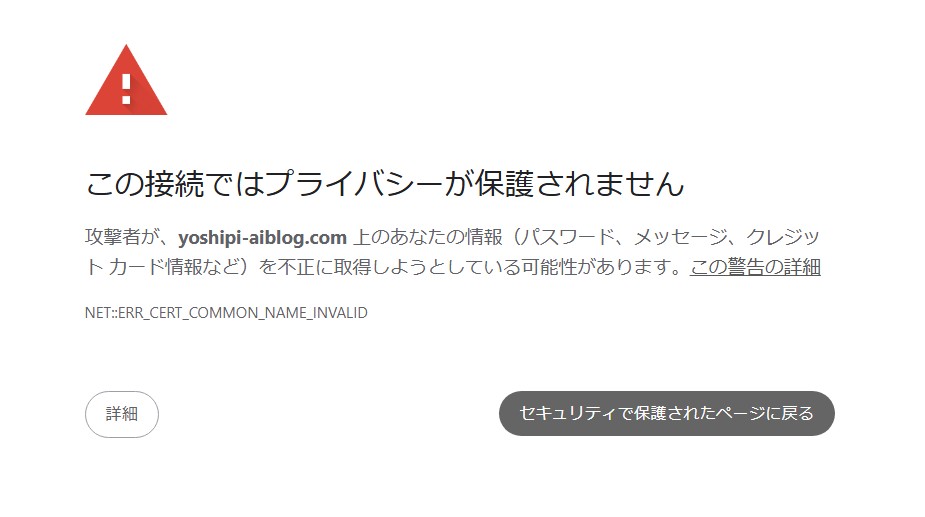
もしくはこんな画面。
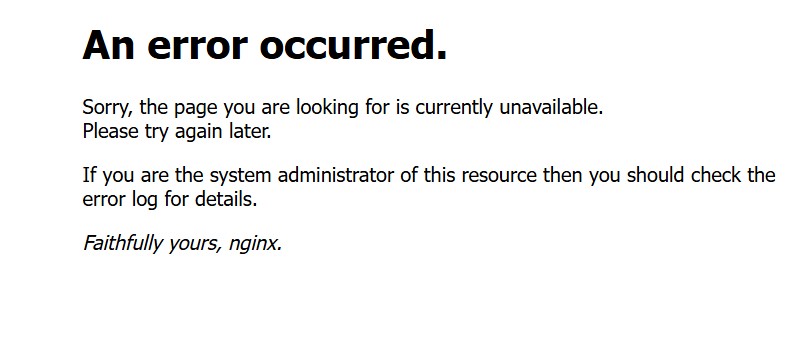
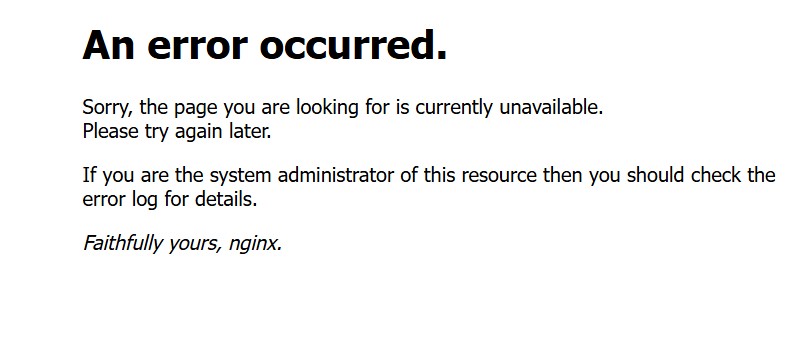
表示されているエラー内容
NET::ERR_CERT_COMMON_NAME_INVALID
これは、SSL証明書の「ドメイン名」と、実際にアクセスしたドメインが一致していないときに出るエラーです。
つまり、SSLがまだ反映途中ということです。もしくは、httpsでアクセスしているが、証明書がまだ発行されていないという状態。



申し込んですぐ〜1時間以内にこの表示が出ることが多いよ!
まずは30分〜1時間ほど待ってみる
- 証明書の発行&反映には時間がかかることがあります
「http://〜」からアクセスし、表示されるか確認
- 表示されれば、証明書は発行済の可能性あり(https側だけ反映待ち)
キャッシュクリア&別ブラウザで確認
- Chromeで出る場合はEdgeやFirefoxで試すと早く反映されることも
ほとんどの場合、「SSL化の申し込みは完了しているけど、反映がまだ」という状態。30分~1時間程度待って、ステータスが「有効」に変われば、自動的にログインもできるようになるはずです!
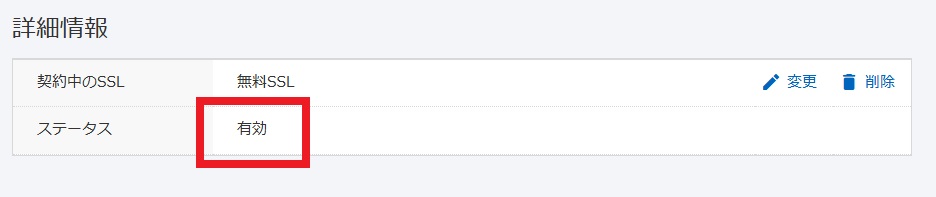
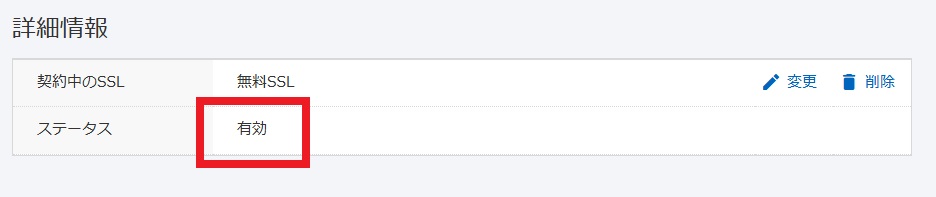



ステータスが「有効」になるのを待ってから、もう一度ログインしてみてね!
http→httpsにリダイレクト設定する(.htaccess)※上級者向け
「httpsに設定したのに、httpでアクセスすると普通に開いちゃう…?」
それ、リダイレクト設定がまだ完了していない状態かもしれません。
SSLを有効化してWordPressのURLを変更しても、http://〜 でアクセスされたときに自動で https://〜 に転送されるようにしておかないと、
SEO的にもセキュリティ的にも不完全なままになってしまいます。
なぜリダイレクト設定が必要なの?
httpからhttpsへ自動的に転送(リダイレクト)させることで、以下のようなメリットがあります。
- SEO評価の分散を防げる(httpとhttpsが別ページとして認識されない)
- ブックマークや古いリンク経由でも正しいURLに誘導できる
- 常に暗号化された安全なページで表示される
つまり、https化を完了させる最後の仕上げがこのリダイレクト設定なんです。
.htaccessファイルにコードを追記しよう
この設定は、サーバーの .htaccess(ドットエイチティーアクセス) というファイルに数行のコードを追加するだけでOKです。
手順:
- お名前.comサーバーのコントロールパネルにログイン
- 左メニューの【ファイル管理】→【ファイルマネージャー】を開く
- 対象ドメインのフォルダ内にある
.htaccessファイルを探す - 以下のコードを、ファイルの先頭に追加して保存
<IfModule mod_rewrite.c>
RewriteEngine On RewriteCond %{HTTPS} off RewriteRule ^(.*)$ https://%{HTTP_HOST}%{REQUEST_URI} [R=301,L]
</IfModule>
- すでに
RewriteEngine Onが書かれている場合は、重複しないよう注意してください .htaccessの編集ミスはサイト表示に影響するので、事前にバックアップを取るのがおすすめです
これで、どのURLからアクセスされても、自動でhttpsに転送されるようになりました!
でも、以下のような場合は“しなくてもOK”
- サーバー側で自動的にhttp→httpsへリダイレクトされる機能がある(お名前.comでは一部プランに搭載)
- WordPressのテーマやプラグインがリダイレクト処理を担っている(SWELLなど一部テーマが対応)
- サイトを立ち上げたばかりでまだ被リンクもない
もし「自動でhttpsになる」なら?
そのままで大丈夫!
リダイレクト処理はサーバーがやってくれているので、コードいじる必要なしです。



コードをいじるってめちゃくちゃハードル高いよね。httpのURLを入力後、自動でhttpsに変わっていたらここの設定は特にしなくて大丈夫だよ!
SWELLの場合、基本的には.htaccessをいじらなくても大丈夫なケースが多いです。
なぜなら、SWELLはWordPress標準のURL設定に従って動作し、テーマ自体がリダイレクト処理を邪魔しないように設計されているからです。
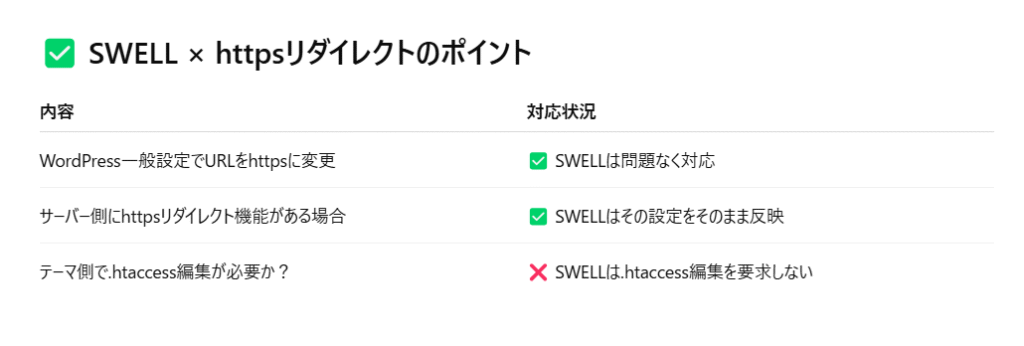
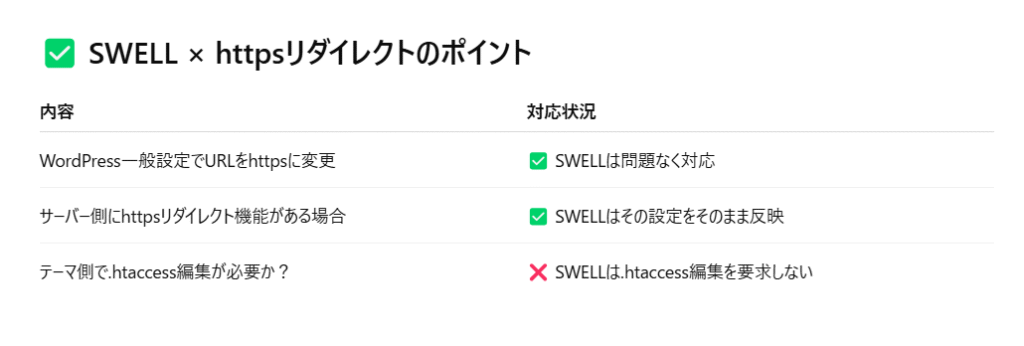
https化した後に確認すべき3つのチェックポイント
「設定は終わったけど、本当にhttps化できてるのかな?」
そんな不安を感じている方のために、最後の仕上げとして確認しておくべきポイントをまとめました。
ここまで来れば、あなたのブログはもう安全な通信環境に近づいています。
あとはしっかりと「見た目」も「中身」もhttpsになっているかチェックするだけです。
チェック①:URLバーに「鍵マーク」が表示されているか
まずは、ブラウザのURLバーを見てみましょう。
あなたのブログのURLが https://〜 で始まり、左側に🔒鍵マークがついていればOKです。
🔒 このマークは、通信が暗号化されていること(=安全)を意味するもの。
もし鍵マークが出ない、もしくは「保護されていない通信」と表示されている場合は、次のチェック②に進みましょう。


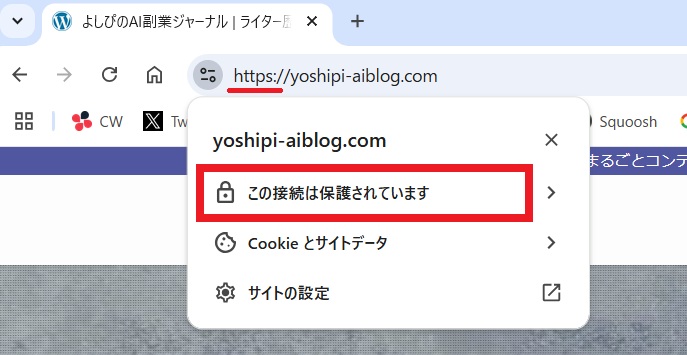
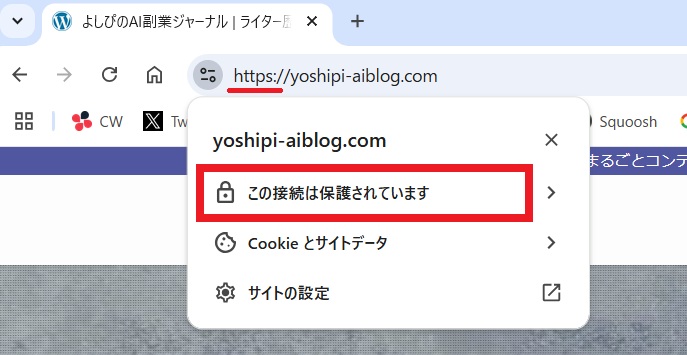
チェック②:混在コンテンツ(Mixed Content)になっていないか
ページ内の一部画像やスクリプトが http:// のまま読み込まれていると、鍵マークが消えてしまうことがあります。これが「混在コンテンツ(Mixed Content)」です。
よくある例:
- 過去に貼り付けた画像のURLが
http://のまま - 外部ツールのコードが http指定になっている
🔍 対処方法:
- プラグイン「Really Simple SSL」を使うと、自動でhttp→httpsに置き換えてくれます
- 手動で直したい場合は、固定ページや投稿ページを編集し、URLを
https://に修正しましょう
チェック③:Google Search Consoleにhttps版のURLを登録したか
https化したブログは、Googleに「新しいURLですよ」と伝える必要があります。
それには、Google Search Console(サーチコンソール)にhttps版のサイトURLを追加登録しましょう。
登録手順(ざっくり):
- Search Consoleにログイン
- プロパティを追加 →
https://〜のURLを入力 - 所有権確認を行う(すでに登録済みならOK)
これをしておかないと、Googleにいつまでもhttpのままだと認識されてしまう可能性があります。
まとめ
https化は一見むずかしそうに見えますが、手順通りに進めれば初心者でも必ず達成できる作業です。
そしてこれは、あなたのブログを「安心・信頼できるサイト」に近づけるための大事な一歩でもあります。
これから記事を書いていくにあたって、読者にも検索エンジンにも信頼されるスタートラインに立てました。
難しそうに見える設定も、少しずつ整えていけば大丈夫です。
この調子で、次のステップも進めていきましょう。



コメント