ブログを始めたばかりの頃って、「まず何からやればいいの?」と手が止まりがちですよね。
WordPressやSWELLの使い方を調べながら、とりあえず記事を書いてみる…という流れもOKですが、
あとで「あれ設定してなかった!」と気づくことも多いものです。
このページでは、SWELLでブログを立ち上げた初心者さんが、あとから困らないように整えておくと安心なポイントをやさしく順番にまとめました。
- 難しい作業は後回しでOK
- 今すぐ必要ないことは飛ばしてOK
- 気になったときに1つずつ見直せばOK
ここでは、必要な作業の概要と、具体的な手順を紹介した記事をまとめています。
気になったところから読んで、マイペースにブログを整えていきましょう!
サイトに“鍵マーク”をつけて、安全なブログにしよう
ブログのURLが「http」から始まっていると、ブラウザに「保護されていない通信」と表示されることがあります。
これを解消するために必要なのが、SLL化と呼ばれる設定です。
SSL化をすると、URLが「http」→「https」に変わり、アドレスバーに🔒鍵マークが表示されるようになります。
これが「このサイトは安全ですよ」と証明しているサインです。
なぜSSL化が必要なの?
- 読者が安心してブログを閲覧できる(信頼感アップ)
- Google検索でも評価されやすくなる(SEOの基本)
- 連絡フォームやコメント欄の情報も安全に送信される
ブログをこれから長く続けていくなら、最初にやっておくべき設定のひとつです。
▼詳しい手順はこちらの記事を参考にしてください。

ブログをGoogleに「見つけてもらう」準備(サーチコンソール)
ブログの記事を書いても、何もしなければGoogleに気づかれません。
せっかく書いた記事も、検索結果に表示されず、誰の目にも触れないまま…ということも。
そこで活用するのが、Googleサーチコンソール(Search Console)です。
サーチコンソールってなに?
Googleに「新しい記事を書いたよ」「このブログのページはこれだよ」と
自分から伝えるための登録ツールです。
登録しておくことで、
- 記事がGoogleに早く見つかるようになる
- 検索に表示される回数・クリック数がわかる
- 不具合(表示されないページなど)も教えてくれる
サイトマップ送信もセットでやっておこう
サーチコンソールに登録したら、「サイトマップ(地図)」も一緒に送信しておくのがおすすめです。
これを送ることで、ブログ全体の構造をGoogleに伝えることができ、
記事をよりスムーズに見つけてもらえるようになります。
▼設定手順については、こちらで丁寧に解説しています(画像キャプション付き)。

Googleアナリティクス(GA4)でブログのアクセスを分析しよう
「このブログ、どれくらい読まれてるんだろう?」
「どの記事が人気なんだろう?」
そんなときに使えるのが、Googleが提供しているGoogleアナリティクス(GA4)というアクセス解析ツールです。
Googleアナリティクス(GA4)ってなに?
- ブログにどれくらいの人が来ているか
- どのページがよく読まれているか
- どこから来たのか(検索?SNS?)など
ブログの「成長記録」を残してくれるツールです。
最初から設置しておくメリット
アクセス数が少ないうちは必要なさそうに感じるかもしれませんが、
Googleアナリティクス(GA4)は、あとから設置しても過去のデータは取れません。

だからこそ、最初のうちに入れておくのがおすすめです。
将来「振り返りたい」「伸びてる記事を知りたい」と思ったときに、データがしっかり残っていると便利です!
Googleアナリティクス(GA4)の設定手順は、この記事を参考にしてください(画像キャプション付き)▼
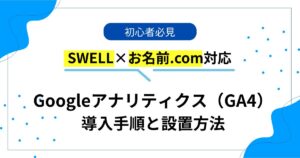
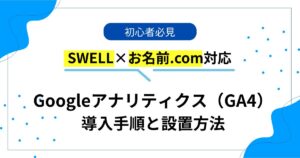
迷惑コメントをプラグイン導入で防いでおく(スパム対策)
WordPressでブログを始めると、何も記事を書いていなくても「変なコメント」が届くことがあります。
そのほとんどが「スパムコメント」と呼ばれる自動投稿で、
海外の広告リンクや不審な誘導URLが含まれていることも…。
なぜスパム対策が必要?
- 何もしないと、コメント欄がスパムだらけになる
- SEO的にもマイナス評価になることがある
- 読者が不安になる要因になる
初心者のうちに経験してしまうと、「コメント欄って怖い…」と感じてしまいがちですが、
事前に設定しておけば、ほとんどのスパムは自動でブロックできます。



気がついたら海外からのスパムコメントらだけ…という状態を防ごう!
おすすめは「reCaptcha by BestWebSoft」プラグイン
無料で使えるプラグイン「reCaptcha」を使えば、
コメント欄にロボット防止チェック(私はロボットではありません)を追加でき、
人間の読者だけがコメントできるようになります。
SWELLとも相性が良く、設定も数ステップで終わるので、初心者でも安心して導入できます。
▼導入手順はこちらで詳しく解説しています。


信頼されるブログにするために「3つのページ」を用意
ブログを訪れた読者が「このサイト、ちゃんとしてるな」と安心するためには、
中身だけでなく“外側”の信頼感も大事です。
特に、広告を載せたり、Googleアドセンスの審査を通したい場合には、
「信頼ページ」がきちんと整っていることが必須条件になることもあります。
最低限用意しておきたい3ページ
- 運営者情報(プロフィール)
→ どんな人がこのブログを書いているのかを伝えるページ - プライバシーポリシー
→ アクセス解析や広告に関するデータの扱いについて説明するページ - 免責事項
→ 情報の正確性や損害についての注意書き



アフィリエイトブログでは、ASP申請前にこの3ページの作成が必須と言われているよ!
「プライバシーポリシー」「免責事項」「運営者情報」の書き方やテンプレート(コピペOK)は、こちらで紹介しています▼


サイトが重くなる前に「画像を軽くする」設定を
ブログに画像をたくさん載せていくと、ページの表示速度がどんどん遅くなってしまうことがあります。
とくにスマホで読み込むとき、「なかなかページが開かない…」というストレスは離脱の原因にも。
そこで、最初のうちから「画像を自動で軽くしてくれる仕組み」を入れておくのがおすすめです。
表示スピードが遅いと起きること
- 読者が途中でページを閉じてしまう(機会損失)
- Googleからの評価が下がる(SEO的にもマイナス)
- アクセスが増えたときに負荷がかかる
おすすめは「EWWW Image Optimizer」プラグイン
このプラグインを使えば、アップロードした画像を自動で圧縮・最適化してくれます。
画像の見た目はほぼそのまま、ファイルサイズだけが軽くなるのでとても便利。
初心者でも簡単に設定でき、SWELLとの相性も良好です。
▼導入手順はこちらの記事で紹介しています(画像キャプション付き)。


記事を探しやすくする「HTMLサイトマップ」をつくる
「サイトマップ」という言葉は、実は2つの意味で使われることがあります。
1つは、Googleに送信するXMLサイトマップ(検索エンジン用)。
もう1つが今回紹介する、訪問者向けの「HTMLサイトマップ」です。
HTMLサイトマップってなに?
- ブログにある固定ページや記事を一覧で表示するページのこと
- 「このブログには何があるのか?」を読者がひと目で把握できる
- 初めて訪れた人でも迷わず探せる「地図」のような役割
プラグインを使えば自動で作れる!
「WP Sitemap Page」という無料プラグインを使えば、コードを書かなくても自動で記事一覧ページを生成できます。
一度設定しておけば、記事が増えても自動で更新されるので安心です。
たったの5分でできるサイトマップの作成方法はこちらで紹介しています▼


記事ごとに合ったパーマリンク(スラッグ)設定をしよう
パーマリンクとは、ブログ記事のURLのルールのこと。
そして「スラッグ」は、記事ごとに自分で決められるURLの末尾の部分です。
たとえばこんな感じです👇
https://yoshipi-aiblog.com/how-to-start-blog ← この太字部分がスラッグ
最初にパーマリンク(スラッグ)設定が必要な理由
WordPressの初期状態では、URLが「?p=123」といった意味のない形式になっていることがあります。
このまま記事を公開すると、読者にもGoogleにも内容が伝わりにくく、SEO的にも不利になる可能性があります。
さらに、SWELLを使っていても初期設定のままだと、記事ごとのURL末尾(スラッグ)を自分で変更できないようになっています。
これでは、意味のあるURLを自由に設定できず、「投稿名」形式を活かせません。
そのため、ブログを始めたらまず最初に、
パーマリンク設定を「投稿名」に変更し、記事ごとにスラッグを入力できる状態にしておくことが大切です。



あとから変更すると「URLが変わってしまう=リンク切れや検索順位への悪影響」につながるリスクが高いので、最初にしておきたい設定だよ!
最初に設定しておくべきパーマリンクの設定方法(SWELL版)は、こちらの記事で紹介しています▼
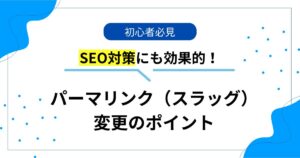
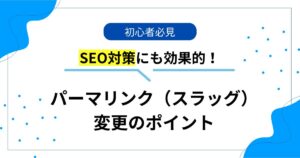
よく使う吹き出しは最初に登録しておくと便利
SWELLには、会話風のやり取りを簡単に表示できる「吹き出し機能」が備わっています。
ブログに登場するキャラクターや自分のアイコンなどを登録しておくと、
記事の中で会話形式のコンテンツを作りたいときにすぐ呼び出せるようになります。
吹き出しの使いどころって?
- 説明文にコメントを添えたいとき
- 読者との距離を縮めたいとき
- アイキャッチ的に目を引きたいとき
たとえば、「これ、意外と知られてません!」とか「ここが重要です!」といったセリフを、
自分の分身やキャラに言わせるだけで、読者の反応が変わることも◎



ブログを書きながらでも追加できますが、
最初に自分のアイコンと名前だけでも登録しておくと、作業効率がグッと上がります!
詳しい設定手順はこちらの記事で解説しています▼


ブログを作成したら、運営に必要な設定を整えていこう
ブログを始めたばかりの頃は、「設定とかよくわからない…」「とにかく早く記事を書きたい!」という気持ちが先に立つこともありますよね。
それでOKです。まずは書き始めることが何より大切です。
でも、少しずつブログを整えていくと、読者にもGoogleにも信頼されやすい“土台”ができていきます。
このページで紹介した設定は、今すぐ全部をやらなくても大丈夫。
自分のペースで整えてきましょう!