「WordPressでブログを始めたら、いきなり英語コメントが大量についてびっくり…」
「誰にも教えてないのに、スパムっぽいリンクが届く…」
「自分のブログ記事に内部リンクを貼っただけで、コメント欄に謎の通知がつく…」
ブログ運営の初期によくある悩みのひとつが、スパムコメント問題です。
とくに副業ブログやアフィリエイトブログでは、放置しておくと信頼性の低下やSEOへの悪影響にもつながります。
そこでおすすめなのが、Google提供の「reCaptcha」を導入できる無料プラグイン「reCaptcha by BestWebSoft」です。
設定もとっても簡単で、コメント欄やログインフォームを安全に保つことができます。
本記事では、SWELLユーザーや副業ブログ運営者にもわかりやすく、reCaptcha導入のステップを丁寧に解説します。
- reCaptchaとはどんな仕組みか?初心者向けに解説
- 無料プラグイン「reCaptcha by BestWebSoft」の導入手順
- SWELLテーマでの設定ポイント
- Akismetとの違いと、reCaptchaを選ぶメリット
- ピンバック(内部リンクコメント)を無効化する方法
「reCaptcha」って何?【初心者向け解説】
「reCaptcha(リキャプチャ)」とは、Googleが提供しているスパムや不正アクセスを防ぐための仕組みです。
よく見かける「私はロボットではありません」というチェックボックスや、画像を選ばせる認証がまさにそれ。
WordPressブログに導入することで、コメント欄やログイン画面にスパムボットがアクセスするのを防げます。
reCaptchaを入れるとどうなる?
- コメント投稿時に「私はロボットではありません」と表示される
- 画像認証やチェック方式で、人間かどうかを判断する
- 自動送信プログラム(スパムボット)によるコメント投稿を防止できる
v2とv3って何が違うの?
GoogleのreCaptchaには以下の2種類(バージョン違い)があります。
| バージョン | reCAPTCHA v2 | reCAPTCHA v3 (最新版) |
|---|---|---|
| 表示形式 | ✅「私はロボットではありません」 チェックボックス | ❌ 画面表示なし (スコア判定で自動) |
| 導入のしやすさ | WordPressとの相性が良い | プラグインによっては非対応 or 設定が複雑 |
| ブロックの明確さ | 明示的にユーザーが認証 | 判定スコアが曖昧で誤検出もある |
| 誤作動リスク | 少なめ | やや高い (特に日本語ブログや低PVブログ) |
今回紹介するプラグインでは、v2が一般的で使いやすいため、v2を使えばOKです。
見た目にも安心感があり、訪問者に「ちゃんと対策してるブログだな」と感じてもらえる効果もあります。

reCAPTCHA v3は最新版ですが、WordPressのブログで「コメントスパム対策」に使うなら、実は v2 のほうが安心・確実です。
「reCaptcha by BestWebSoft」プラグインの導入手順
ここからは、WordPressにreCaptchaを導入するための手順を解説していきます。
使うのは、無料で使えて評価も高い「reCaptcha by BestWebSoft」というプラグインです。
初心者の方でも、手順どおり進めれば10分ほどで設定完了します。
Step1|プラグインをインストール&有効化
まずは「reCaptcha by BestWebSoft」をインストールしましょう。
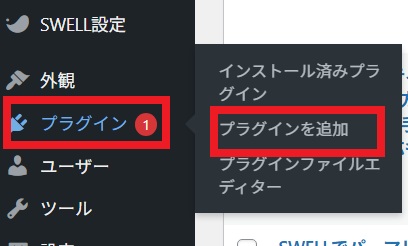
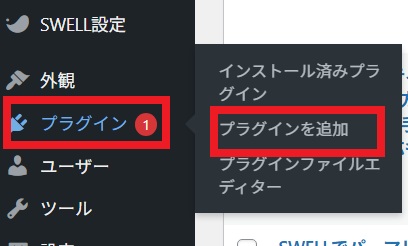


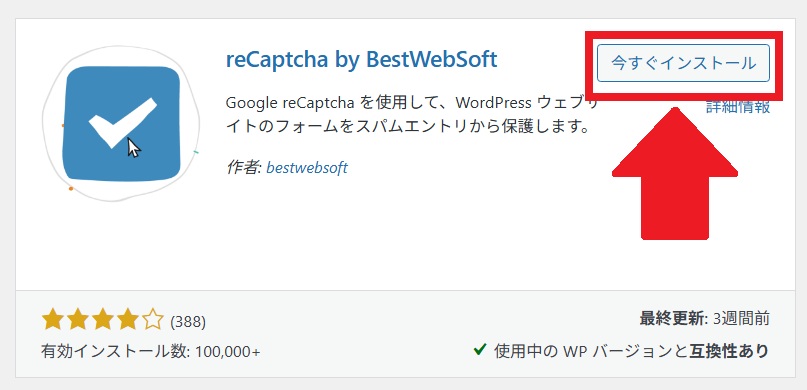
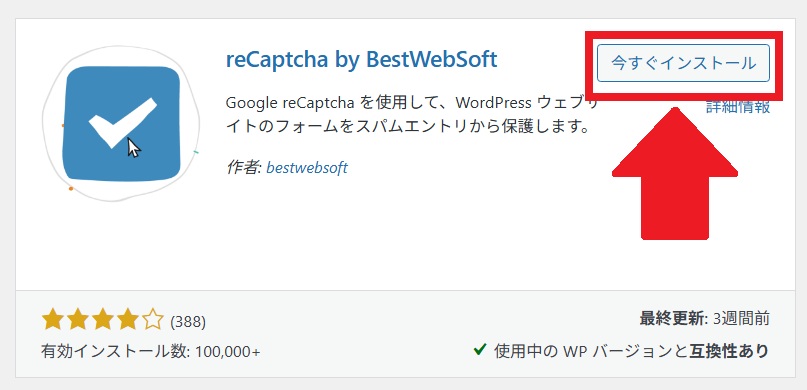
Step2|Google reCAPTCHAのAPIキーを取得する
プラグインを有効化したら、Googleが提供するreCAPTCHAの「サイトキー」と「シークレットキー」を取得します。
「reCAPTCHA設定」の画面になるので、「バージョン2」にチェックを入れ、「APIキーを取得」をクリック。
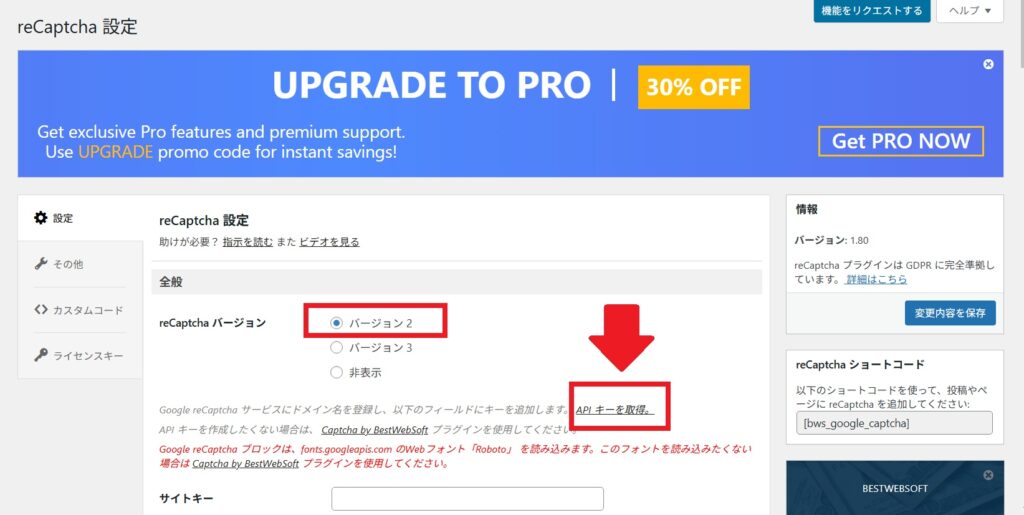
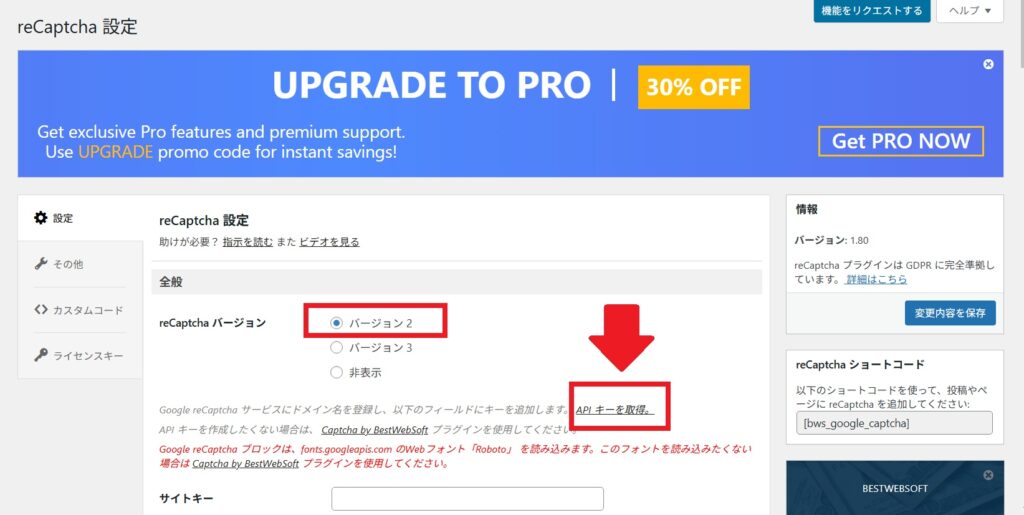
ラベルには、管理しやすい名前(例:ブログ名など)を入力します。
reCAPTCHAタイプは、「チャレンジ(v2)」にチェックを入れてください。「私はロボってはありません」チェックボックスを選択します。
ドメインには、自分のサイトのドメインを入力します(https:// やサブドメインなし)。
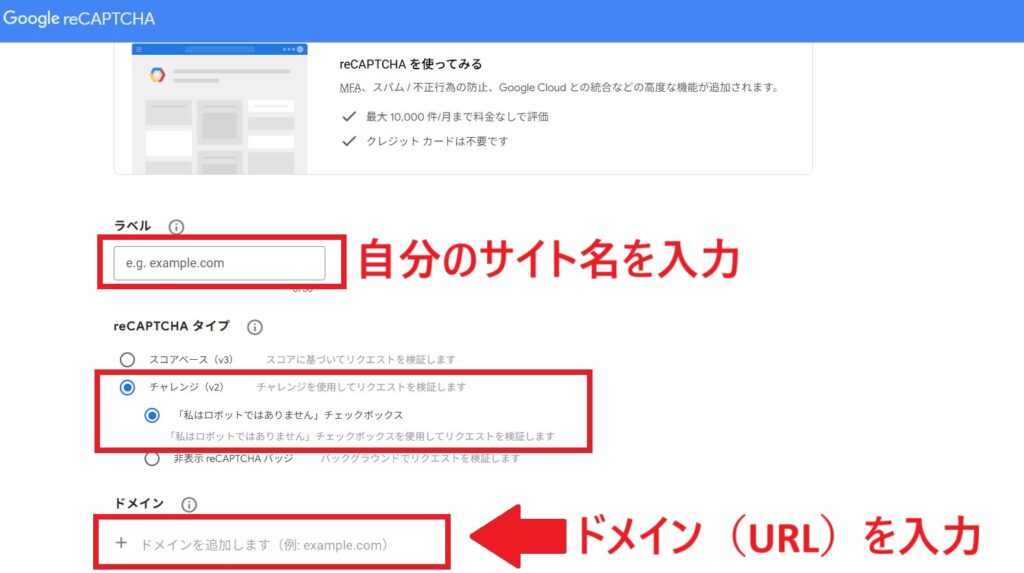
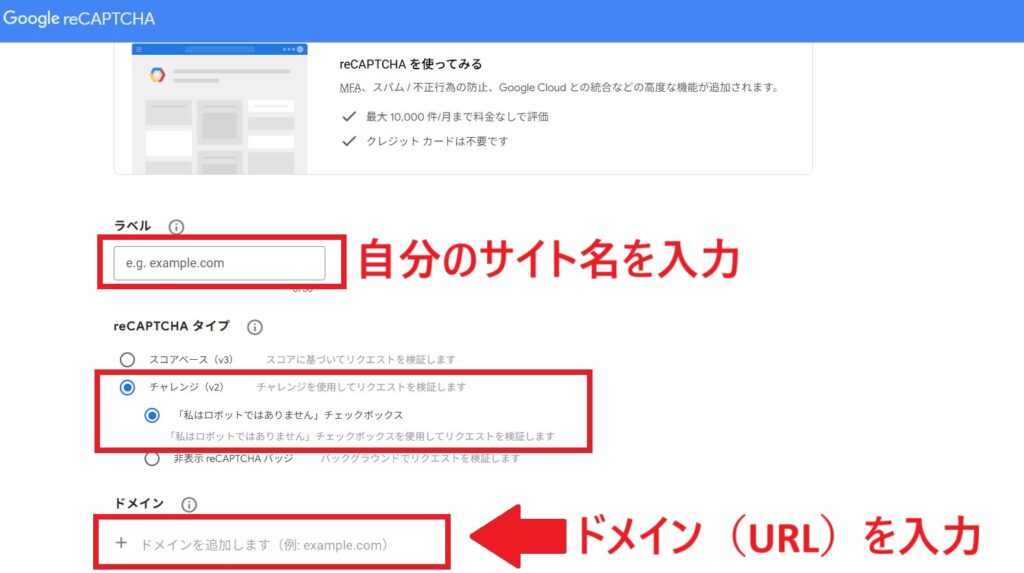
自動的に生成された名前でも使えますが、分かりやすいように、yoshipi-aiblogなどのサイト名にしておくのがおすすめです。
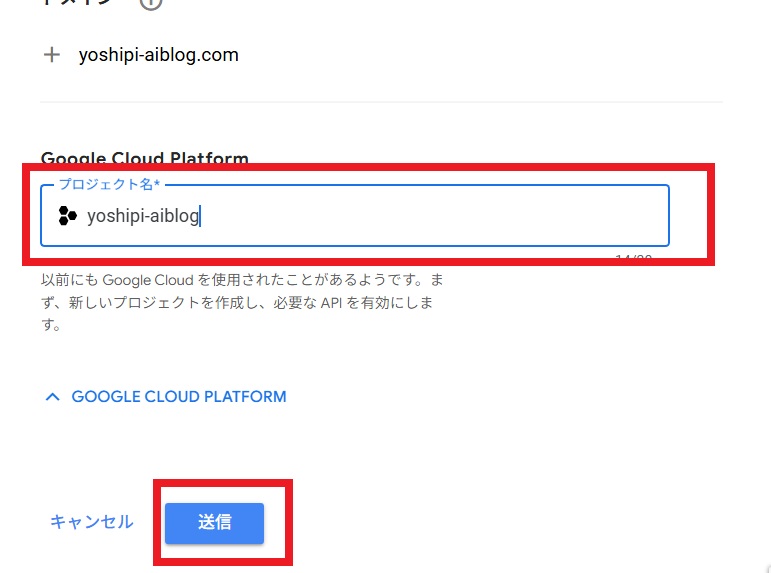
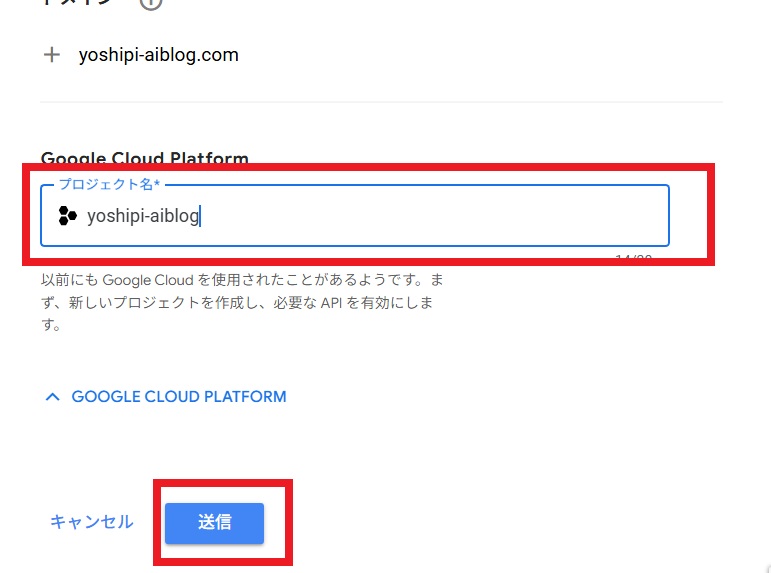
サイトキーとシークレットキーが発行されるので、コピーします。
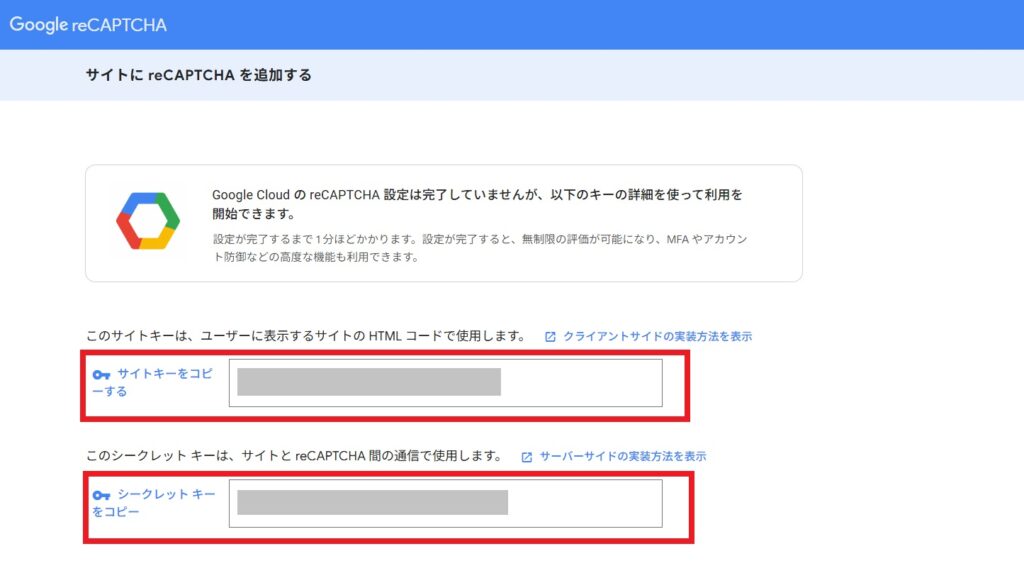
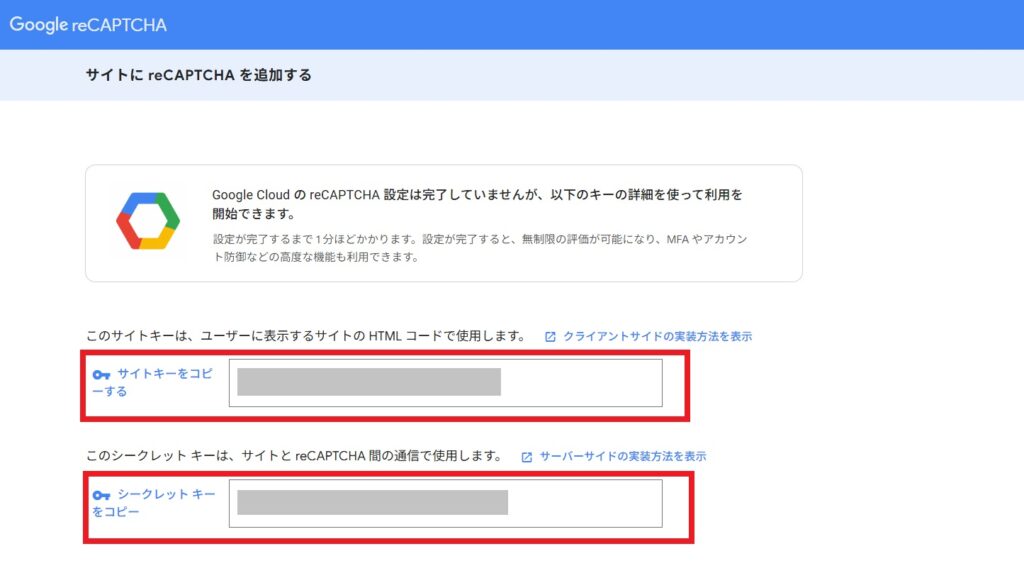
Step3|WordPressにサイトキー&シークレットキーを入力する
先ほど取得したサイトキー&シークレットキーをWordPressに入力します。
有効化する項目は「コメントフォーム」を選びましょう。
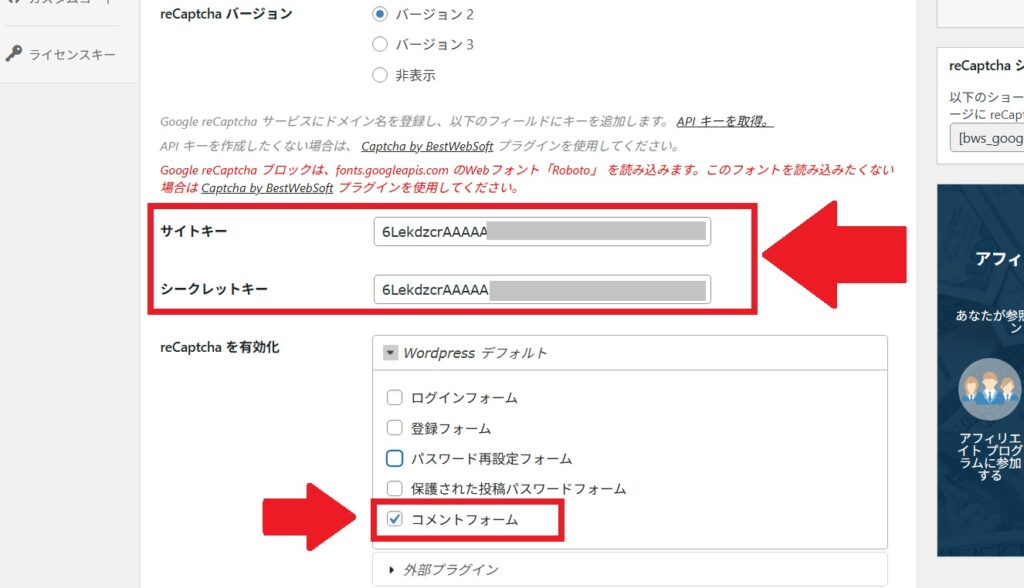
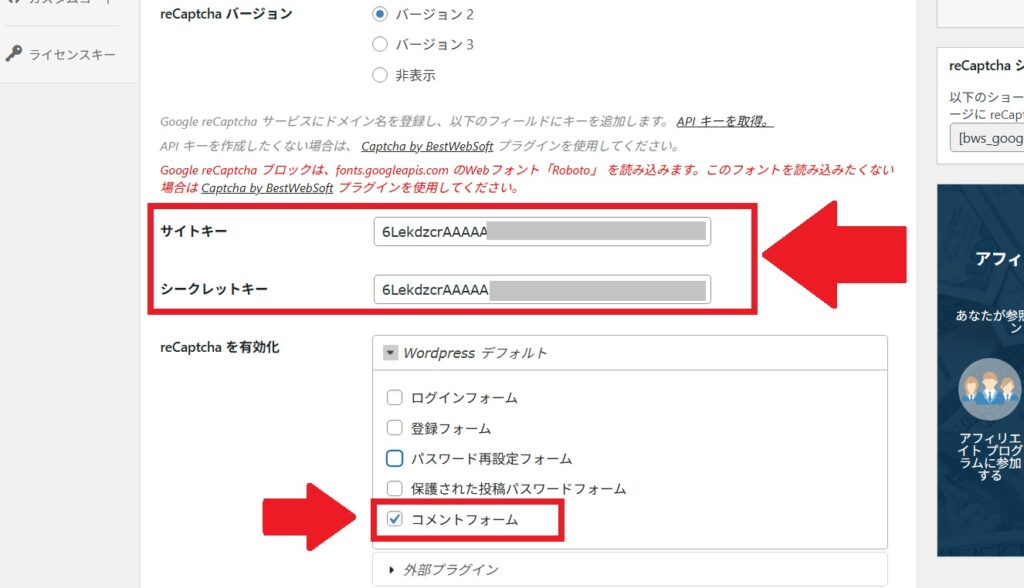



ブログを運営していてスパムが多く届くのは主に「コメント欄」です。最小限の設定にすることで、ユーザーのストレスを減らしつつスパム対策を強化できます。
Step4|ページ下部の「変更内容を保存」をクリック
一番下までスクロール(結構長い)し、「変更内容を保存」をクリックします。これでreCAPTCHAの表示場所が設定され、スパム対策の準備が整いました!
Step5|reCAPTCHAが正しく表示されているかを確認
設定が完了したら、実際にサイトの「コメント欄」を開いてreCAPTCHAが正しく表示されているかを確認しましょう。
v2の場合で設定した場合、
「私はロボってはありません」と書かれたボックスが表示されるはずです。
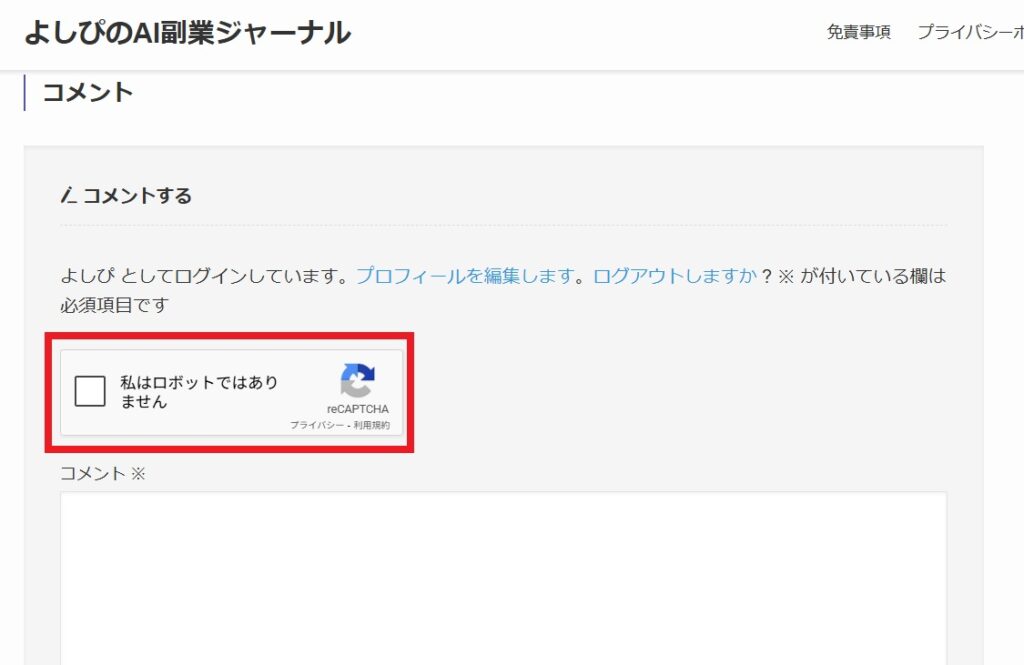
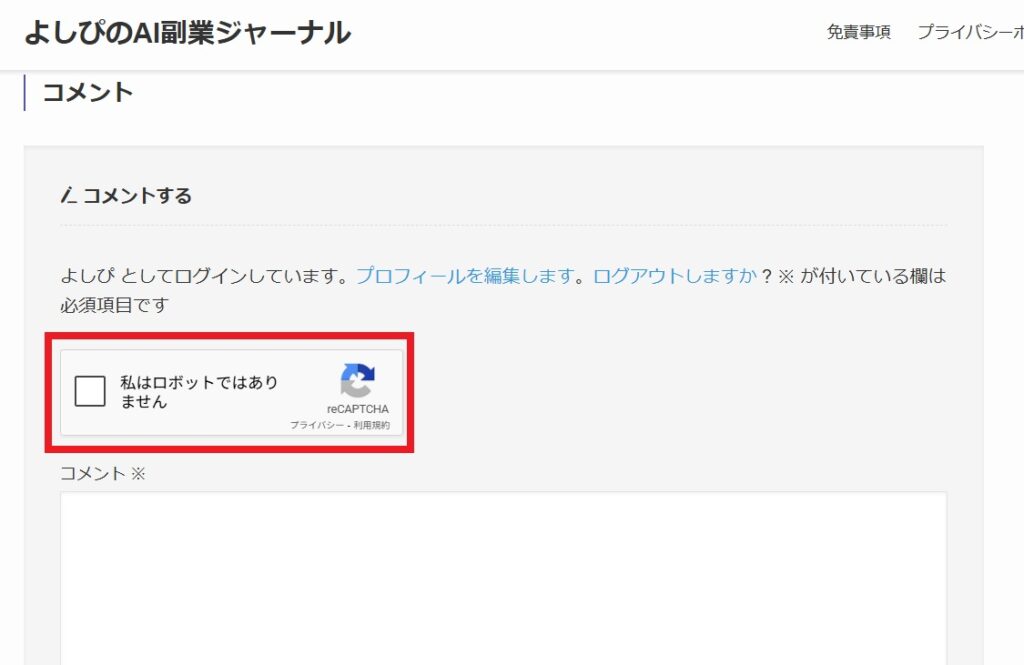
表示されないときのチェックリスト
「設定したのに表示されない」という場合は、以下をチェックしてみてください。
- サイトキー・シークレットキーにコピペミスがないか
→ 1文字でも間違っていると表示されません。 - APIキーを「バージョン2(v2)」で取得したか
→ プラグイン側でv2に設定していても、Google側がv3だと機能しません。 - ドメイン名の設定に間違いがないか
→ 「www」あり/なしや、入力ミスがあるとエラーになります。
無料で使える範囲とアフィリエイトサイトでの注意点
reCaptcha by BestWebSoft は無料で使える便利なプラグインですが、場合によっては課金が必要になるケースがあります。
以下に、アフィリエイトブログで使う場合に気をつけたいポイントをまとめておきます。
月間1万件までは無料、商用ブログもOK!
Google reCAPTCHAは、月間1万件までの利用であれば、商用・非商用を問わず無料で使用可能です。
「アフィリエイトを貼ってるからNGかも…」と不安になる方もいますが、現在のGoogleの利用ポリシーでは、広告やアフィリのあるブログでも無料枠内であれば使用可能と明記されています。
課金が必要になるケースとは?
以下のいずれかに該当する場合、Google Cloud側で「課金の有効化」が必要になります。
- 1ヶ月に1万件以上の認証処理が発生する
- reCAPTCHAのスタンダードティア以上の機能を使いたい
- 特別な企業向け(Enterprise)機能を使いたい
それまでは、クレジットカード登録や課金の設定は不要で問題ありません。
注意:無料枠を超えるとエラーが返される
Google Cloudの請求を有効にしていない状態で、月間1万件を超えると自動的にreCAPTCHAが機能停止(エラー)します。
ただし、普通の個人ブログや副業ブログで月1万回もreCAPTCHAが動くことはほぼありません。
まとめ|無料で導入できる「reCaptcha」でスパム対策をはじめよう
WordPressのスパムコメント対策として、「reCaptcha by BestWebSoft」は非常におすすめのプラグインです。
特に、
- Google公式の認証システムが使える安心感
- 月1万回まで無料で使える明確なルール
- 設定も10分ほどで完了し、すぐに効果を実感できる
といった点は、初心者ブロガーや副業サイト運営者にも大きなメリットです。
また、2025年時点のGoogleの公式情報では、商用サイトでも無料枠内であれば問題なく利用可能であり、アフィリエイトブログでも安心して使える対策法のひとつです。
コメント欄やログインページを守るためにも、今のうちに設定しておきましょう!



コメント