SSL化が終わって「これで一安心!」と思ったのに、「あれ?ブログが検索結果に出てこない…」なんて経験はありませんか?
実は、ブログをhttpsにしただけでは、Googleに正しく伝わっていない可能性があるんです。
そのまま放置すると、インデックスが遅れたり、検索評価が分散してしまうことも。
そのために必要なのが、Search Consoleに「https版のURL」を追加登録すること。
この設定をしておくことで、SSL化の効果を最大限に活かしながら、SEOにもつながっていきます。
まだSSL(https化)の設定が終わっていない方は、先にこちらの記事からどうぞ

本記事では、WordPress(SWELL)+お名前.comサーバー環境でSearch Consoleにhttps版URLを追加するための具体的な手順を、画像付きでわかりやすく解説していきます。
- Search Consoleにhttps版を登録すべき理由
- プロパティの種類と正しい選び方
- SWELL+お名前.comでの所有権確認方法
- 設定後にチェックしておくべきポイント
- よくあるエラーや混乱しやすい部分の対処法
Search Consoleにhttps版を登録する理由

「SSL化したのに、なんでSearch Consoleでも設定が必要なの?」
そんなふうに感じる方も多いかもしれません。
でも実は、httpとhttpsのURLは、Googleにとって“まったくの別サイト”として扱われているんです。
そのため、httpsに切り替えたあとは、Search Consoleにも新しくhttps版のURLを「別のサイト」として登録してあげる必要があります。
https対応だけでは不十分な理由
SSL(https)を設定することで、ブログのセキュリティは向上します。
しかし、その変更をSearch Consoleに伝えていないと、
- インデックスがhttpのまま止まってしまう
- 検索結果に古いURLが出続ける
- 新しいページが正しく評価されない
といった不具合が出てしまう可能性があります。
httpとhttpsは別サイトとして扱われる
Google サーチコンソールでは、以下のようにURLの違いをそれぞれ別サイトとして扱います。
| URLの形式 | Googleからの扱い |
|---|---|
| http://yoshipi-aiblog.com | サイトA |
| https://yoshipi-aiblog.com | サイトB(別物) |
| ttps://www.yoshipi-aiblog.com | サイトC(また別物) |
つまり、SSL化によってURLが変わったら、新しいサイトとして再登録が必要なんです。



全部「よしぴのAI副業ジャーナル」のURLに見えるけど、Googleはそれぞれ別のサイトと認識しちゃうんだ!
サーチコンソールに登録しておくと、どんな効果がある?
- SEO対策の精度が上がる(正確なデータ収集が可能に)
- ページのインデックス状況がわかる
- エラーや問題があればすぐに把握できる
- サイトマップや構造化データの連携も可能
SSL化が済んだだけでは“スタートライン”に立っただけ。
サーチコンソールのhttps登録をして、ようやく検索エンジンと正しくつながれる状態になります。
次は、実際にhttps版をサーチコンソールに追加する手順を、画像付きでわかりやすく解説していきます。
https版URLをSearch Consoleに追加する手順(SWELL+お名前.com向け)



「なんとなく大事そうなのは分かったけど、どうやって登録するの?」
そんな方のために、ここからは実際の登録手順を画像付きで解説していきます。
今回は、「よしぴのAI副業ジャーナル」で使用しているWordPress(SWELLテーマ)+お名前.comサーバーの組み合わせで進めていきますが、基本の流れは他のテーマやサーバーでも共通して使えます。
ちなみに、htppで登録している場合、こんな風になってるはず。
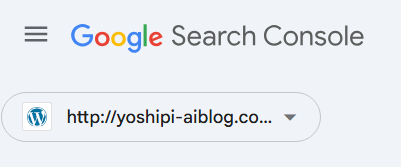
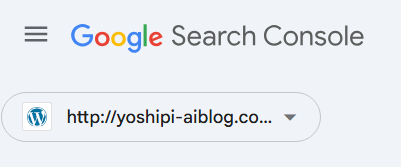



これをhttpsに変えるってことだね!
プロパティタイプはどっち?ドメイン or URLプレフィックス
サーチコンソールでサイトを登録する際、最初に「プロパティタイプ」を選ぶ画面が表示されます。
選択肢は以下の2つです。
| ドメインプロパティ | URLプレフィックス | |
|---|---|---|
| 特徴 | サブドメインやhttp/httpsをまとめて管理できる | 入力したURLだけが対象になる |
| おすすめ | 少し上級者向け | 初心者はこれでOK |
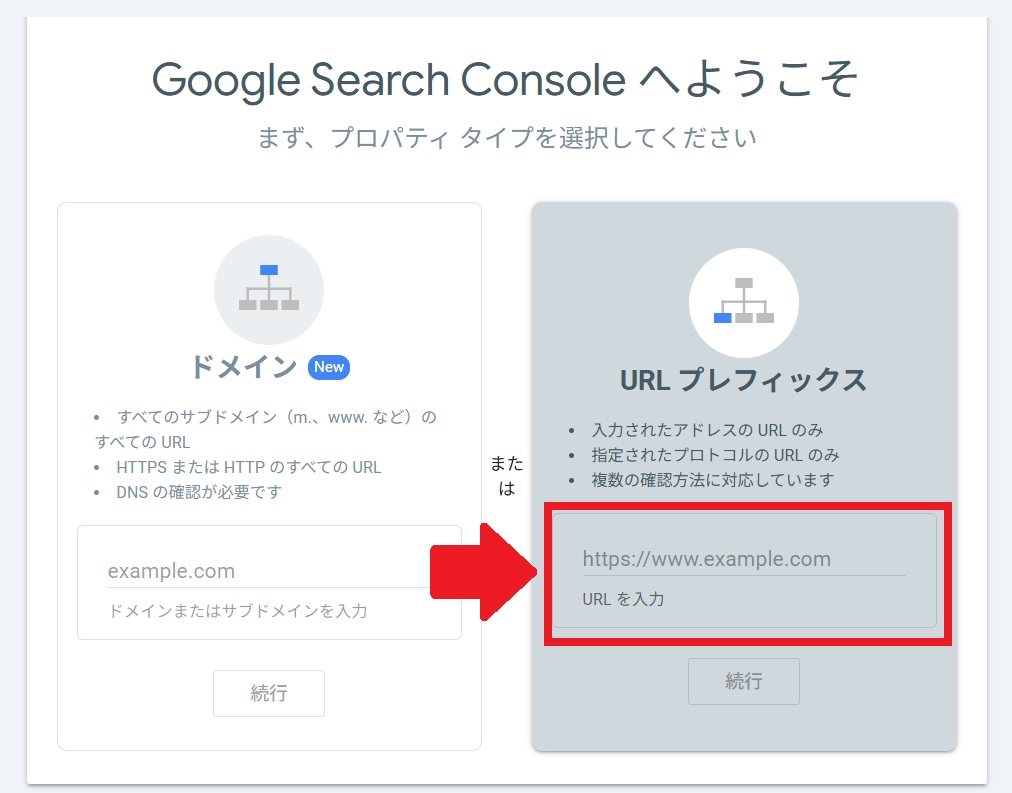
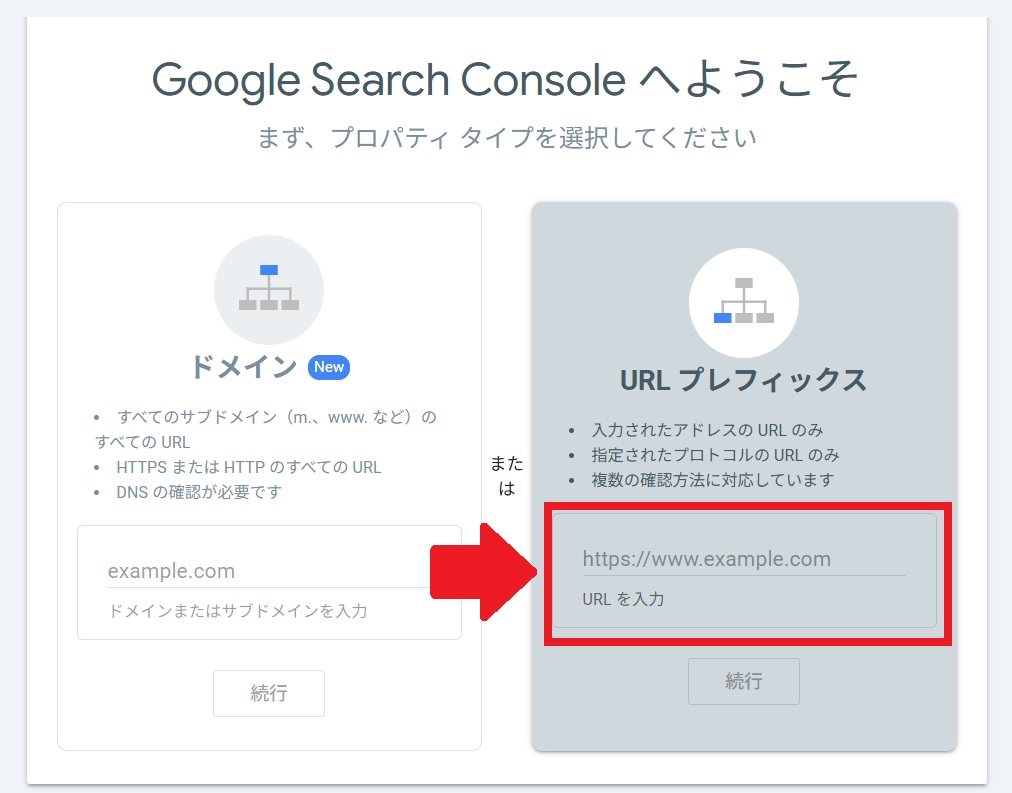
今回は「https://〜」と明確に指定したいので、「URLプレフィックス」を選びましょう。
所有権の確認方法は5種類
プロパティを追加すると、「このサイトの所有者ですか?」と確認されます。
Search Consoleでは、サイトの所有者であることを証明するために、次の5つの方法が用意されています。
| Googleアナリティクス(GA4) | HTMLタグ | DNS設定 | Googleタグマネージャー(GTM) | HTMLファイルアップロード | |
|---|---|---|---|---|---|
| 特徴 | 「G-XXXXXXXXXX(GA4の測定ID)」のタグが設置済なら自動判定 | 指定の<meta>タグをhead内に貼り付け | ドメイン管理側でTXTレコードを追加 | Googleタグマネージャー(GTM) | FTPで確認用ファイルをアップロード |
| 難易度 | 一番簡単 | 初心者向け | 中級者向け | サイトによっては導入済み | 上級者向け |
| 備考 | WordPress+SWELLなら簡単 | お名前.comでも対応可 | ブログでは非推奨 |
おすすめは「Googleアナリティクス(GA4)の測定ID」を使う方法
SSL化のタイミングでSearch Consoleにhttps版を登録しなおすなら、すでに設置してある「G-XXXXXXXXXX(GA4の測定ID)」を使って、コードを追加せずに登録完了する方法が一番おすすめです。



以下に当てはまる場合は「GA4の測定ID」を使う方法が断然おすすめ!
- WordPressにGA4の測定タグがすでに埋め込まれている(SWELLやプラグイン経由など)
- サーチコンソールにログインしているGoogleアカウントが、GA4の管理者である
所有権確認の手順(Gから始まる測定ID方式)
実はGoogleサーチコンソールに、「httpをhttpsに“変更”する」という機能はありません。そのため、SSL化した後は、https版URLを「新しいサイト」として登録しなおす必要があります。
サーチコンソールにログインし、登録済みのURLをクリックします。
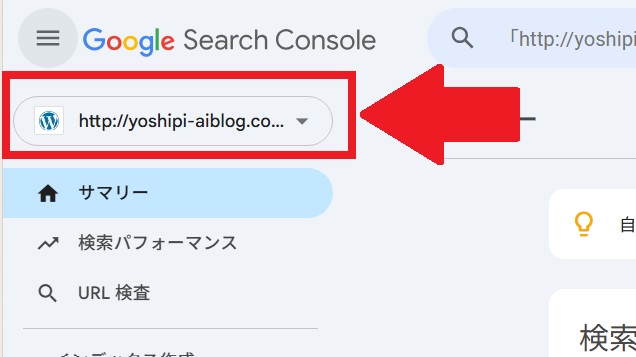
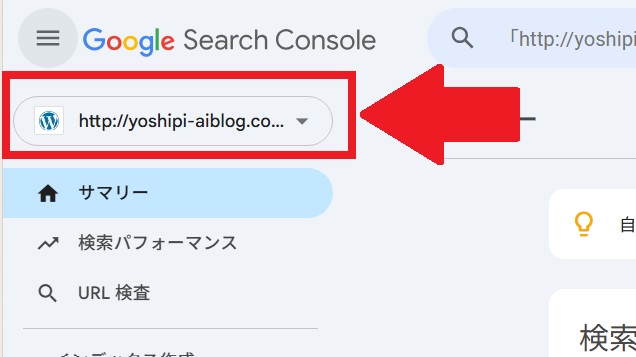
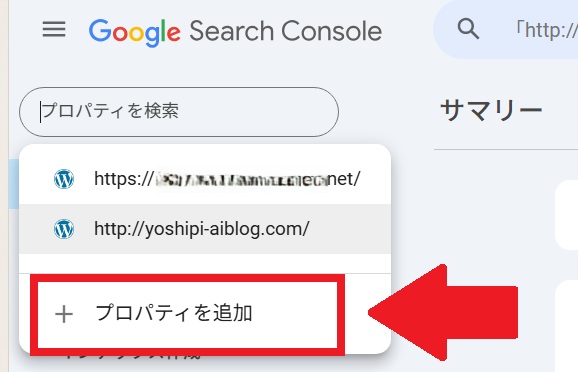
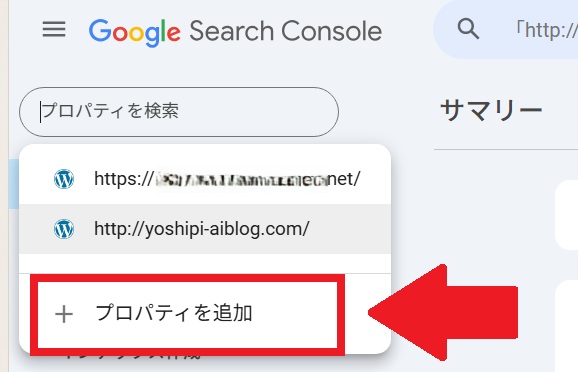
プロパティの選択画面になるので「URLプレフィックス」を選択し、httpsのURLを入力後「続行」をクリック。
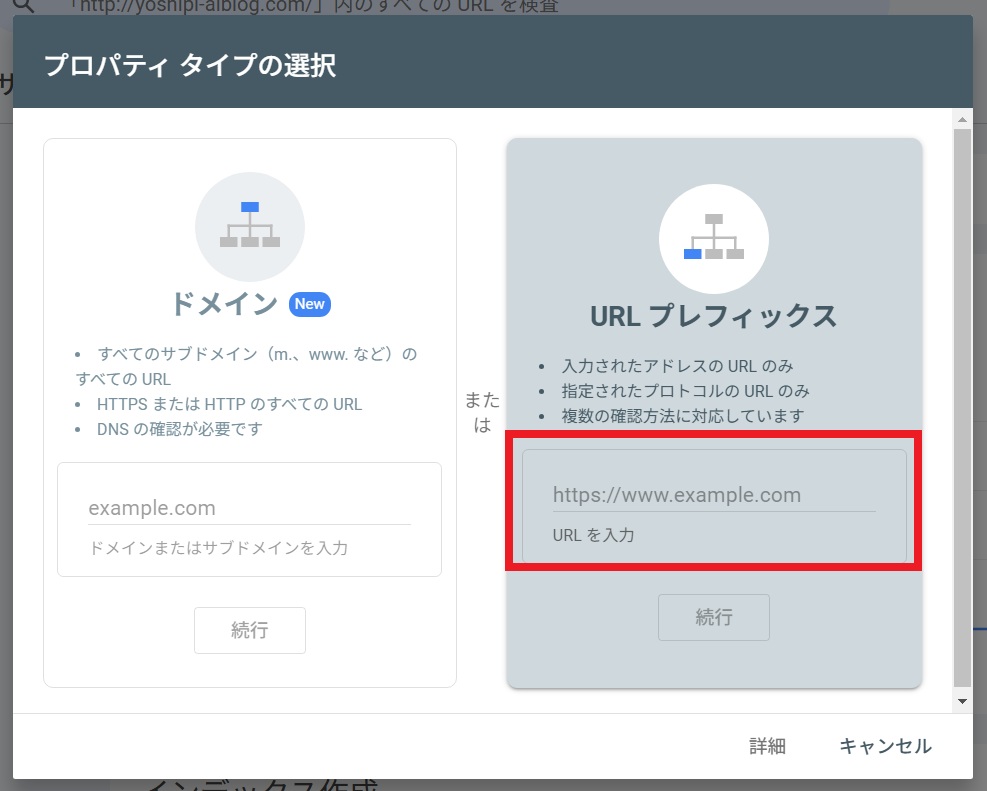
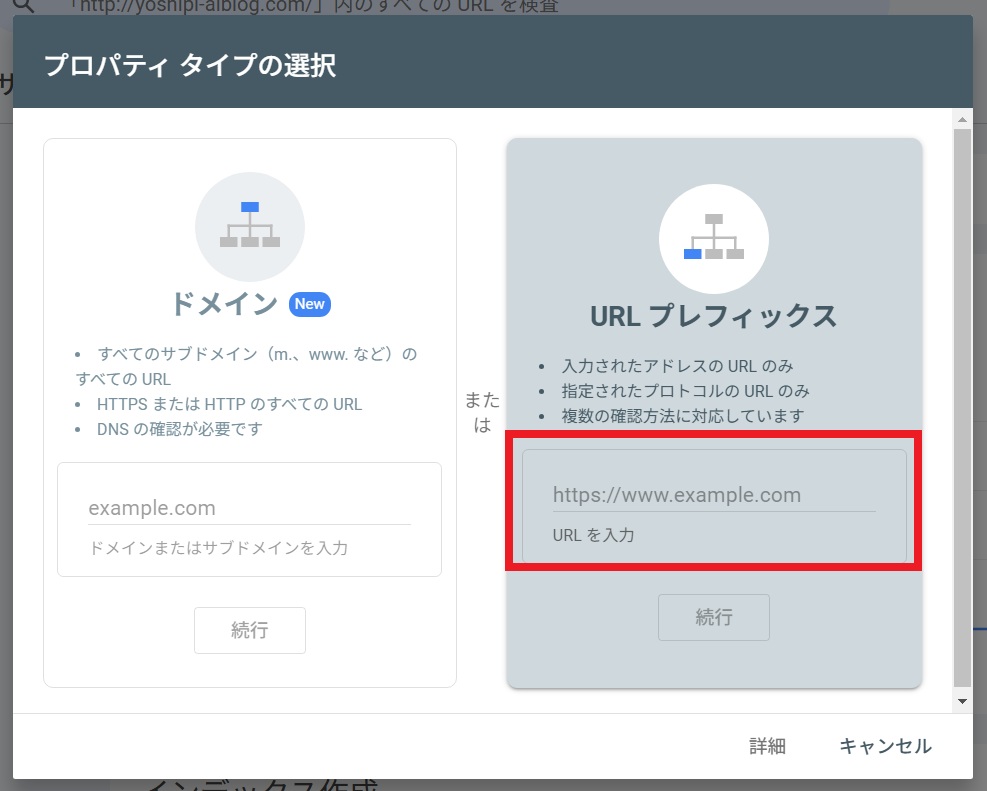



SSL化した後は、必ずhttpsになっているURLを入力してね!
プロパティが追加されたら、自動的に所有権の確認が始まります。
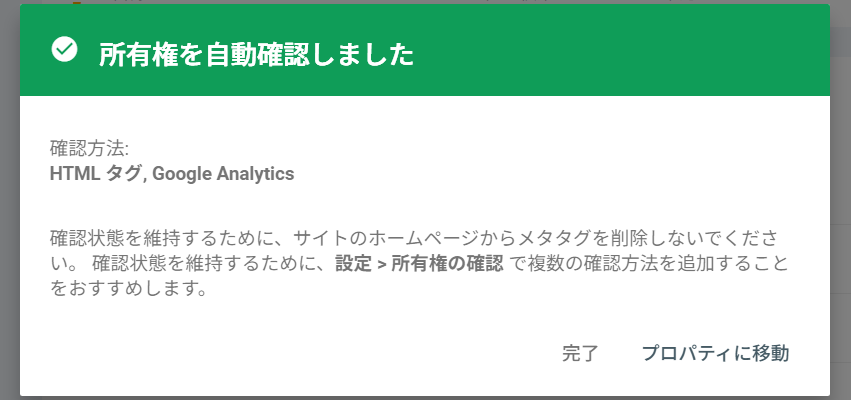
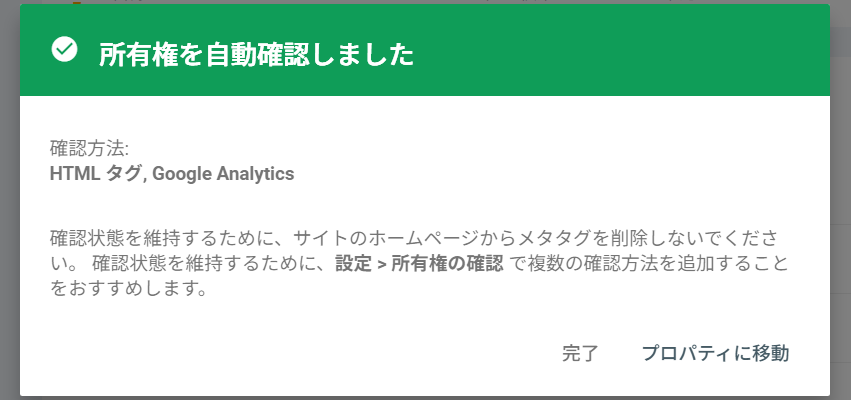
「所有権を自動確認しました」の表示が出ればOKです。
もし確認に失敗したら…
GA4のタグが正しく設置されていない場合や、別のGoogleアカウントでログインしている場合は失敗します。
その場合は、こちらの記事を参考にGoogleアナリティクス(GA4)の設定を見直してみましょう。
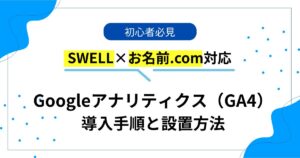
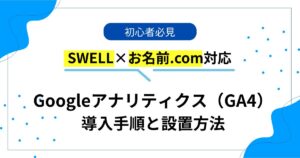
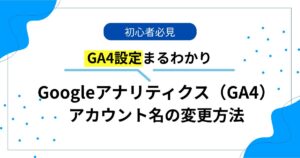
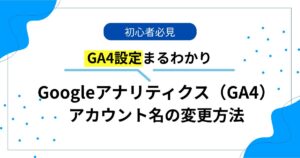
設定後に確認すべきこと&よくあるつまずき
Search Consoleにhttps版のURLを登録できたら、ちょっとひと安心。
でも、ここで終わりではありません。
「ちゃんと反映されているか?」「データが取れているか?」を確認することで、後々のトラブルを防げます。
このセクションでは、設定直後に確認すべきポイントと、よくある“あれ?”という状況の対処法をまとめておきます。
反映のタイミングと確認方法
登録が完了してすぐにデータが表示されるわけではありません。
Googleのクローラーがhttps版のページをクロールしてくれるまで、少し時間がかかる場合があります。
- 登録から数時間〜1日程度で、インデックス状況や検索パフォーマンスが反映され始める
- Search Consoleの「カバレッジ」や「パフォーマンス」レポートが空欄でも、焦らなくてOK
- 数日たっても変化がない場合は、サイトマップの再送信がおすすめ(※次のセクションで解説)
https版が表示されない場合の対処法
「httpの情報しか表示されない」「httpsの方にデータが出てこない」という場合、次の可能性があります。
| 原因 | 対処法 |
|---|---|
| https版がインデックスされていない | サイトマップを再送信する |
| コンソールタグがhttpを指定している | WordPressやテーマ設定で確認&修正 |
| robots.txtでブロックされている | /robots.txtを確認(Disallow設定に注意) |
コンソール設定が正しくなっているかの確認
canonicalタグとは、「このページの正規URLはこれですよ」とGoogleに伝えるタグのことです。
SSL化後は、canonicalタグもhttps://〜になっている必要があります。
SWELLテーマの場合
- 基本的にテーマが自動で設定してくれるので、特別な対応は不要
- 不安なときは、投稿ページを「ページのソースを表示」で開き、
<link rel="canonical" ...>タグをチェック
ここまでの確認ができれば、httpsへの登録作業はほぼ完了です。
次は、Search Consoleと合わせてやっておきたい「サイトマップ送信」やGA4の連携確認などを紹介していきます。
サーチコンソールに「http版とhttps版」が両方あるときの対処
SSL化してhttps版を登録したあとも、Search Consoleにはhttp://〜のプロパティがそのまま残っていることがあります。
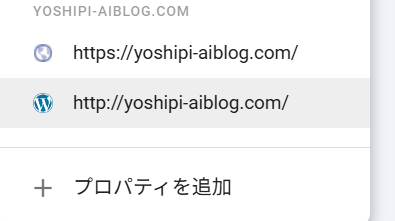
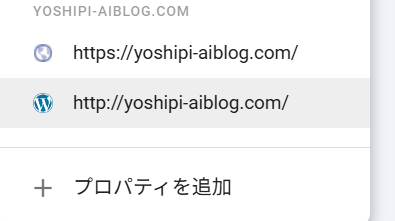



新しく作成したやつと古いのが両方表示されちゃってるね。
そのままでも特に問題はありませんが、すでにhttpsで運用を統一しているなら、http版は削除してスッキリ整理しておくのがおすすめです。
削除手順(超簡単)
- Search Consoleで http プロパティを選択
- 左下の「設定」→「プロパティを削除」
- 確認メッセージにOKすれば完了!
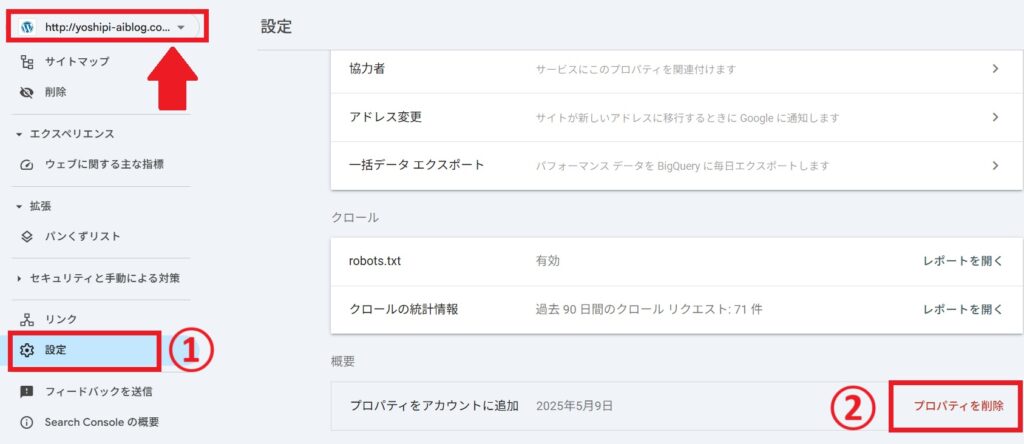
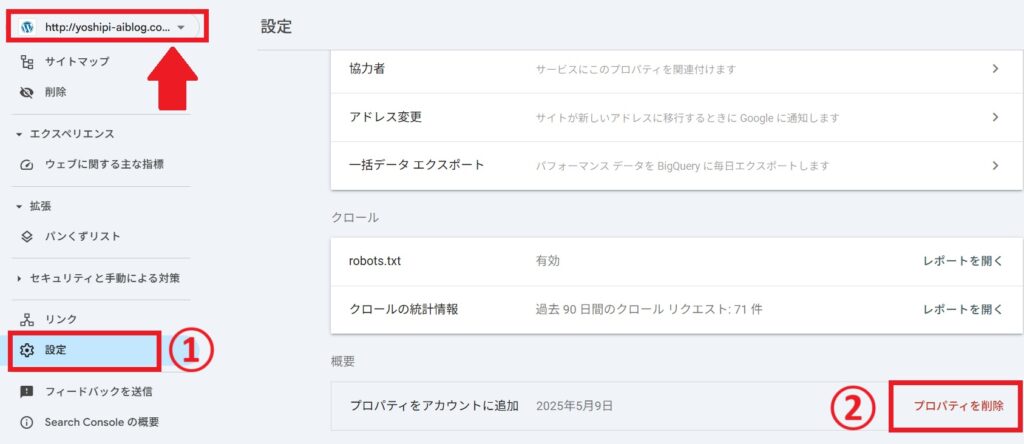



新しく作ったプロパティ(https)を削除しないように注意してね!
SSL化後にやるべきその他の連携設定
Search Consoleのhttps登録が完了したら、それで終わり…ではありません。
SEO対策としての効果を最大限に発揮するには、関連ツールとの連携や再設定もこのタイミングで済ませておきましょう。
サイトマップの再送信(https版で)
Search Consoleにhttps版を追加した場合、サイトマップもhttpsで再登録する必要があります。
http時代のものをそのまま放置していると、更新情報が正しく送信されません。
手順(ざっくり)は以下の通りです。
- サーチコンソール左メニュー「サイトマップ」→ 新しいサイトマップを追加
- URL欄に
https://〜/sitemap.xmlを入力 - 「送信」ボタンをクリック
詳しい手順(画像付き)は、以下の「Googleサーチコンソールにサイトマップを送信する方法」で解説しています。


All in One SEOやXML Sitemapプラグインを使っている場合は、自動生成されたURLをそのまま使えます。一度送信すれば、基本的にはその後自動更新されるので安心です。
Googleアナリティクス(GA4)との連携確認
GA4(G-XXXXXXXXXX)は、SSL化によって特別な変更は不要ですが、一応「httpsになっても計測されているか?」の確認はおすすめです。
確認方法
- GA4でリアルタイムレポートを開き、自分のサイトにアクセスしてみる
- 計測されていればOK!(https化後もそのまま使えます)
GA4の設定がまだの方は、こちらの記事で詳しく解説しています。
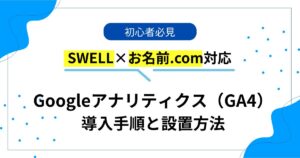
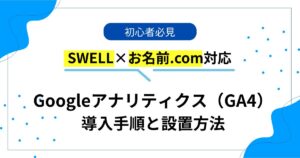
robots.txtやサーチコンソールの再チェック
SSL化後は、Googleに正しくインデックスしてもらうための“サイトの案内板”も見直し対象です。
robots.txtにDisallow: /のような記述がないか確認- canonicalタグが
http://〜のままになっていないかチェック
Googleサーチコンソール設定の確認方法については、https化の記事内でも紹介しています。


よくある質問(FAQ)
「https化したあとはSearch Consoleで何をすればいいの?」
「httpのプロパティは残しておくべき?」
そんなふうに、設定後に出てくる“あるあるな疑問”をここでまとめておきます。
- サーチコンソールにhttpとhttps、両方あるんだけど削除してもいい?
-
すでにhttpsで運用しているなら、http版のプロパティは削除してOKです。
SSL化によってURLは別サイト扱いになるため、Search Consoleでも「http」「https」は完全に分かれています。
今後はhttpsだけを管理すればよいので、古いhttpのプロパティは整理しておくと管理がラクになります。 - wwwあり・なし、両方登録しないとダメ?
-
通常はどちらか一方(あなたが使用しているURLの形式)だけでOKです。
「wwwあり」と「wwwなし」はSearch Console上では別サイト扱いなので、使っていない方を無理に登録する必要はありません。
ただし、両方にアクセスできる状態になっているならリダイレクト設定をして、1つに統一しておくのがベストです。 - サーチコンソールでエラーが出たんだけど、どうすればいい?
-
まずは「どこで何のエラーが出ているのか」を確認しましょう。
Search Consoleには様々なエラーがありますが、多くは次のいずれかに分類できます。- サイトマップ取得エラー → サイトマップURLの再送信で解決
- インデックスに関するエラー → 対象ページのURL検査で確認
- ページのクロール拒否 →
robots.txtやパーミッション設定を見直す
エラーの種類によって対処法が異なるので、慌てず、該当箇所を1つずつチェックしていきましょう。
- Googleアナリティクス(GA4)との連携は再設定が必要?
-
GA4はURLのプロトコル(http/https)を区別しないため、基本的には再設定不要です。
ただし、Search ConsoleとGA4のリンク設定をしていない場合は、このタイミングで連携しておくのがおすすめです。
まとめ|https登録までがSSL化の完了です
SSL化(https化)が完了したら、サーチコンソールの設定まで整えることが“本当の意味での完了”です。
ここまでの流れを通して、ブログの安全性とSEO基盤の両方がしっかり整いました。
ここまでの流れをおさらい
| ステップ | 内容 |
|---|---|
| Step 1 | WordPressをSSL化(httpsに変更) |
| Step 2 | Search Consoleにhttps版URLを登録 |
| Step 3 | 測定ID(G-〜)やHTMLタグで所有権を確認 |
| Step 4 | サイトマップを再送信し、インデックスを促進 |
| Step 5 | GA4やrobots.txtの確認、FAQで仕上げの微調整 |
SSL化(https化)が完了しただけでは、検索エンジンには正しくサイトの情報が伝わりません。
ブログの土台をしっかり整えることで、これからの投稿がしっかり評価されていきます。
まだ登録していない方は、SSL化が済んだタイミングで、必ずGoogleサーチコンソールにも再登録しておきましょう。



コメント