複数のブログや副業サイトを運営していると、それぞれのアクセス状況をしっかり把握しておきたくなりますよね。
Googleアナリティクス(GA4)では、1つのアカウントで複数のサイトを管理することが可能です。
この記事では、既にGA4のアカウントを持っている方向けに、新しいサイト(プロパティ)を追加して、アクセス解析を始めるまでの手順を画像つきで解説します。
- GA4に新しいサイトを追加する「プロパティ」の仕組みとは?
- GA4の管理画面からプロパティを作成する手順
- データストリームの設定方法と測定IDの取得
- SWELLテーマなどWordPressへのGA4設置方法
- 複数プロパティを運用する際の注意点と命名ルール
GA4で複数のサイトを管理できるって知ってた?
Googleアナリティクス(GA4)では、1つのアカウントで複数のサイト(プロパティ)を管理することができます。
ブログを複数運営している方、副業用と趣味用でサイトを分けている方にとっては、非常に便利な仕組みです。
アカウントとプロパティの違いをおさらい
- アカウントは、GA4全体の管理単位です。
→ あなたの「運営者としての枠組み」 - プロパティは、1つのブログやサイトごとのアクセス解析単位です。
→ 各ブログがそれぞれの「プロパティ」に該当します。

アカウントは“箱”、プロパティは“中身”というイメージだね。
1アカウントに複数のプロパティを作れる仕組み
1つのGoogleアナリティクスアカウント内に、
- 「よしぴのAI副業ジャーナル(運営ブログ①)」
- 「運営ブログ②」
- 「運営ブログ③」
など、複数のプロパティを追加可能。
ブログや副業サイトを分けて管理したい人に最適!
特に、次のような人にGoogleアナリティクス(GA4)の複数プロパティ管理はおすすめです。
- ブログをジャンルごとに分けて運営している人
- サイト売却なども視野に入れて、サイトごとのデータが必要な人
- WordPressごとに別ドメインを使っている人
Googleアナリティクス(GA4)を正しく活用すれば、複数サイトの成長を効率よく把握できるようになります。
GA4で新しいサイトを追加する手順(プロパティ作成編)
ここでは、すでにGA4アカウントを持っている人が、新しいサイト用にプロパティを追加する手順を解説します。
今回は例として、「AI副業ラボ」というブログを追加する流れで見ていきましょう。
① GA4にログインして「管理」をクリック
まず、Googleアナリティクスの管理画面にアクセスします。
画面左下にある「管理(設定)」アイコンをクリックします。
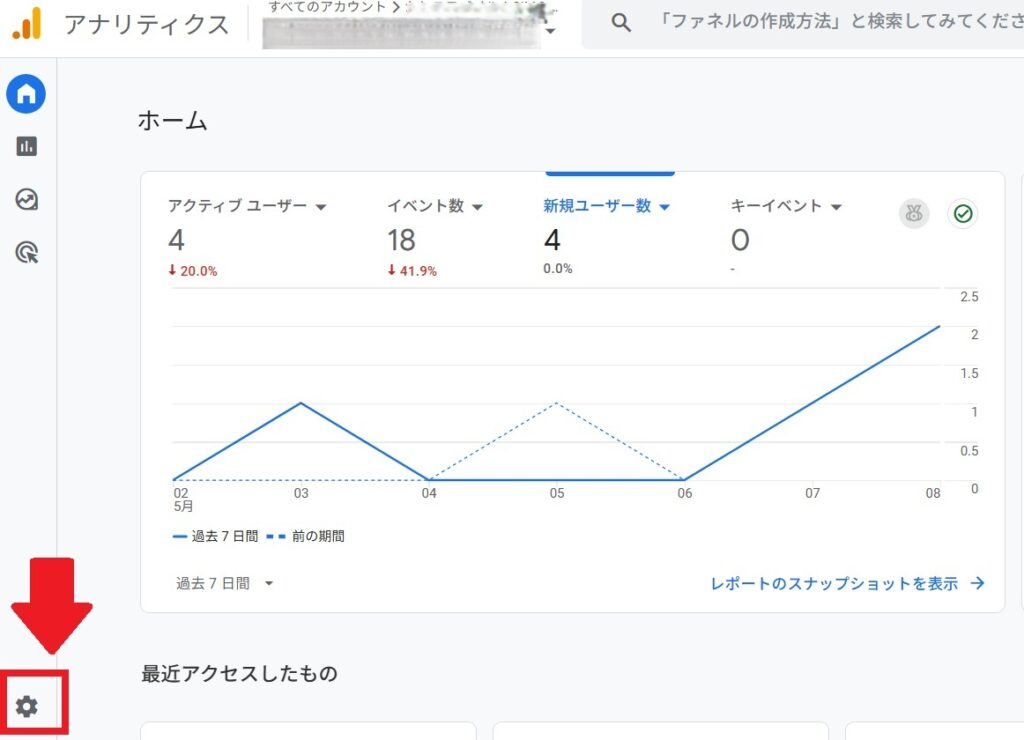
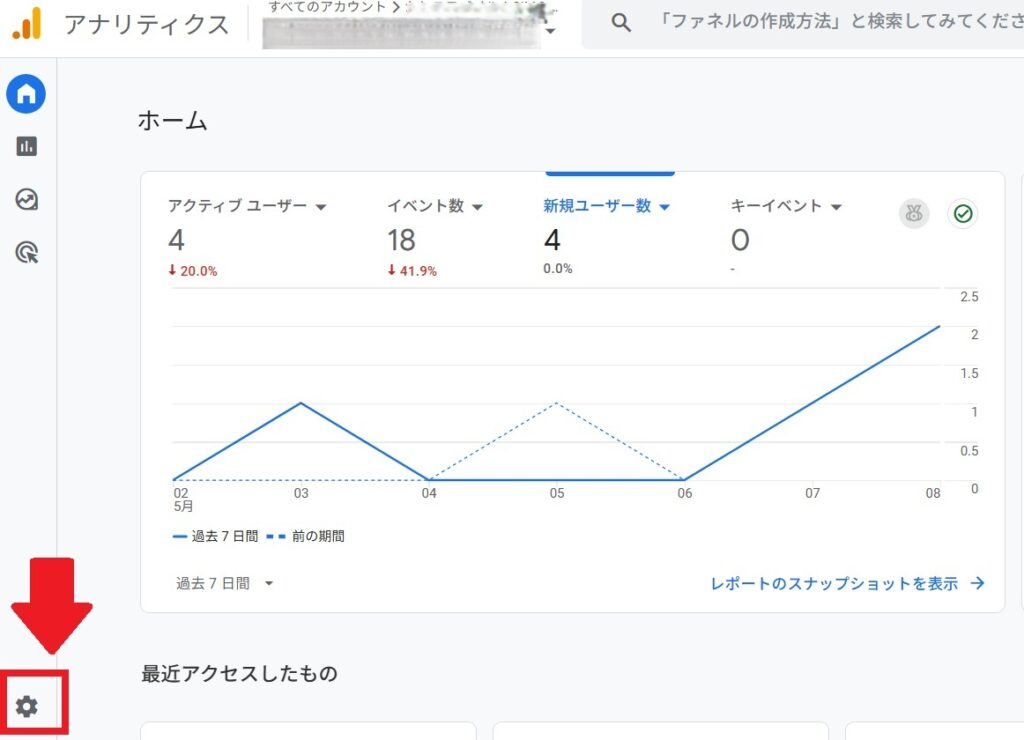
② 既存アカウントを選択して「プロパティを作成」
すでにあるアカウント(※今回は「よしぴのブログ事業部」など)を選択した状態で、左上の「+作成」をクリック。
「プロパティ」を選択します。
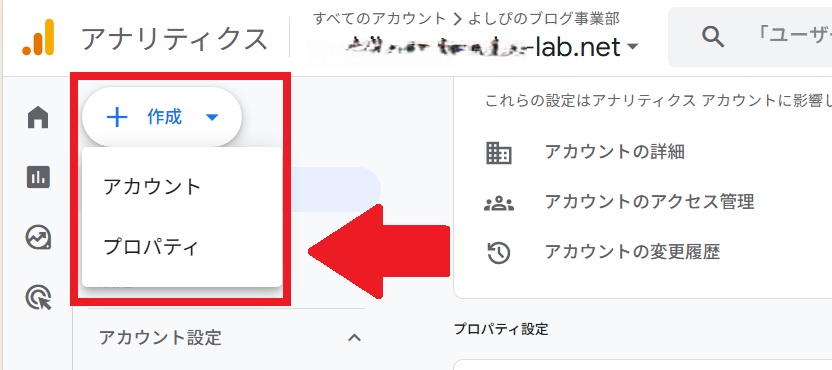
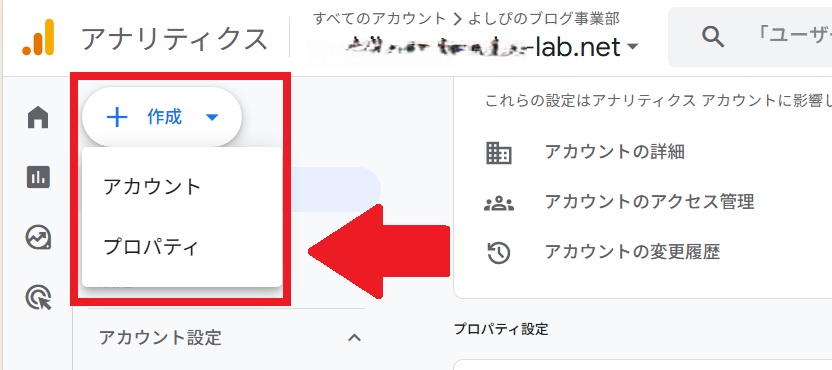
③ プロパティ名、タイムゾーン、通貨を入力
- プロパティ名:ブログ名(例:AI副業ラボ)を入力
- レポートのタイムゾーン:日本(最初はアメリカ合衆国になってるので変更する)
- 通貨:日本円(¥)(米ドルになっているので変更する)
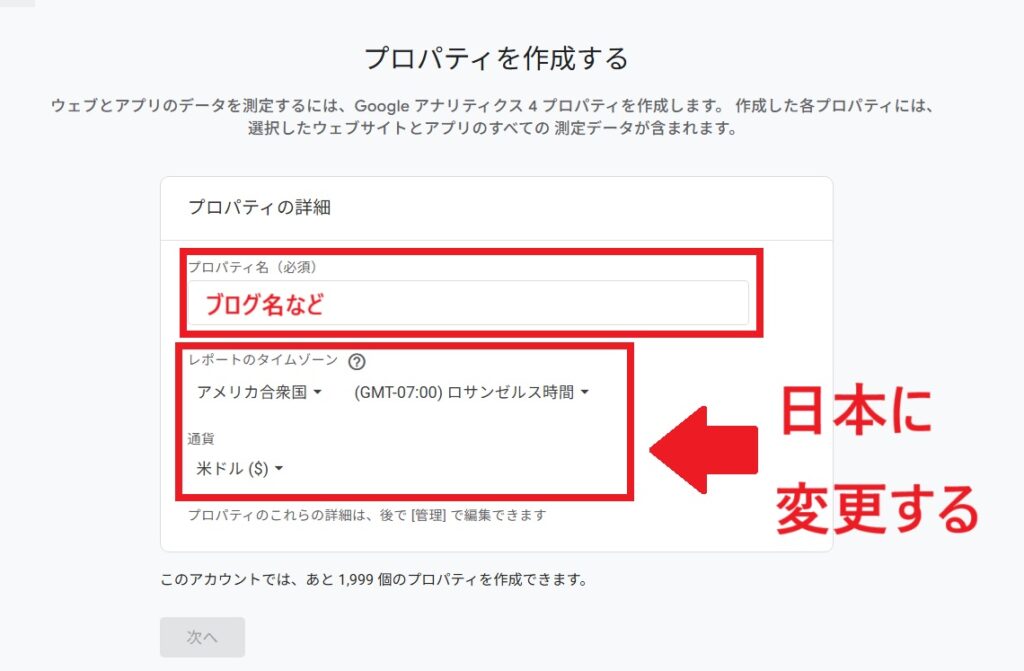
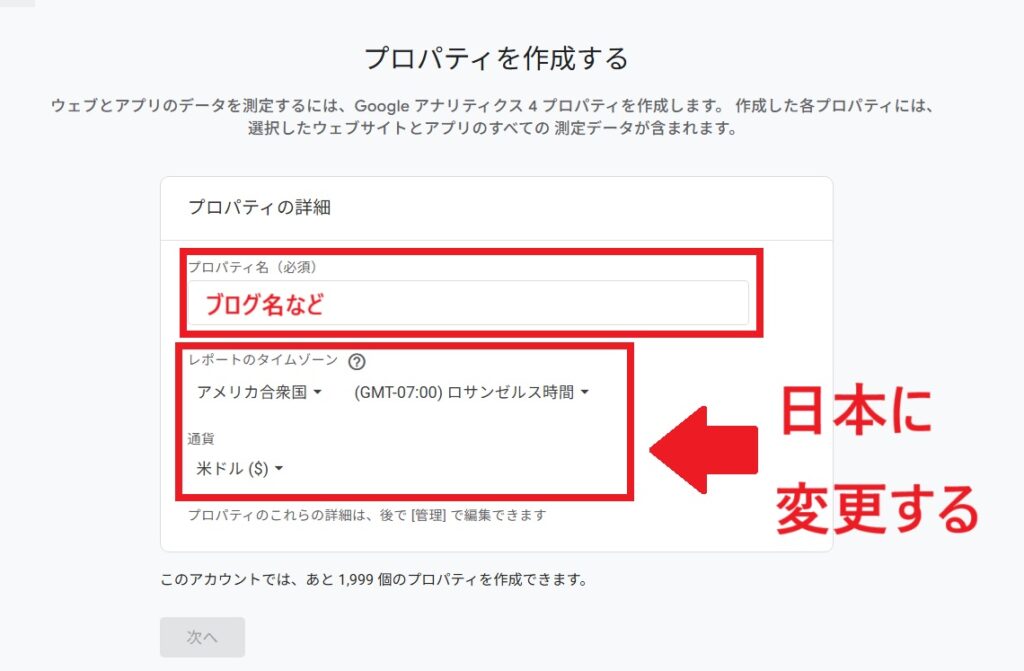
すべて入力したら「次へ」をクリック。
④ ビジネス情報と目標を選んで作成完了!
業種や規模は大まかでOK(「小規模ビジネス」など)です。
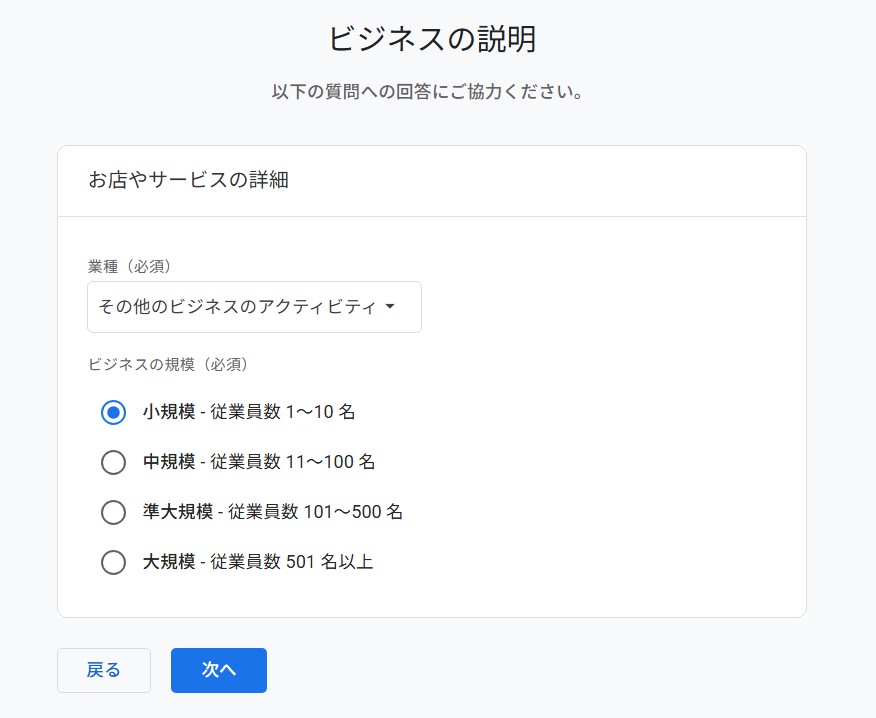
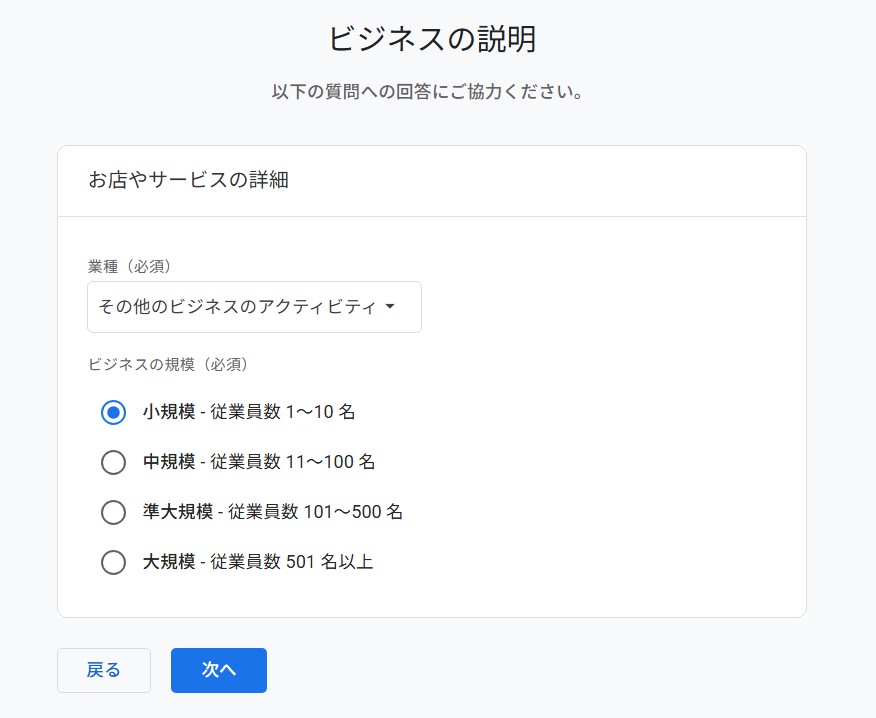
ビジネス目標は「トラフィックの分析」「エンゲージメントの把握」など、サイト運営に合うものを2つ程度選択しましょう。
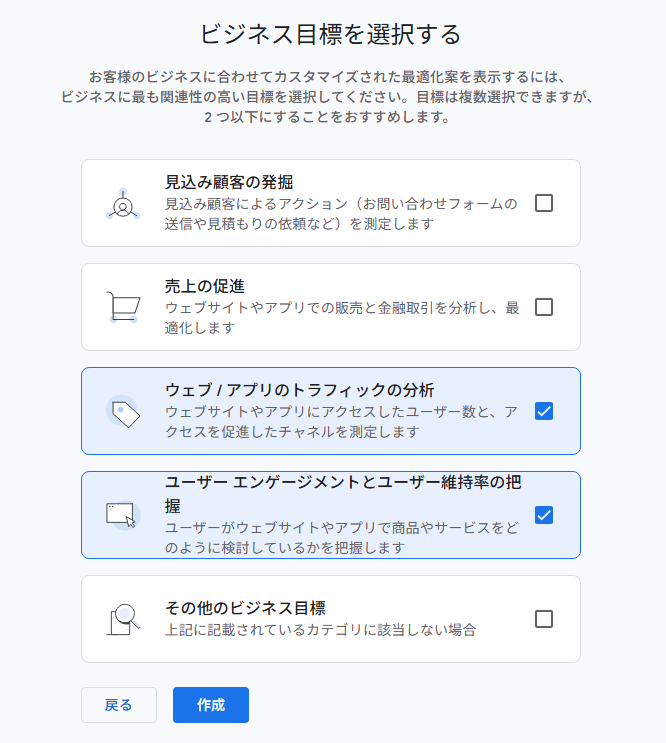
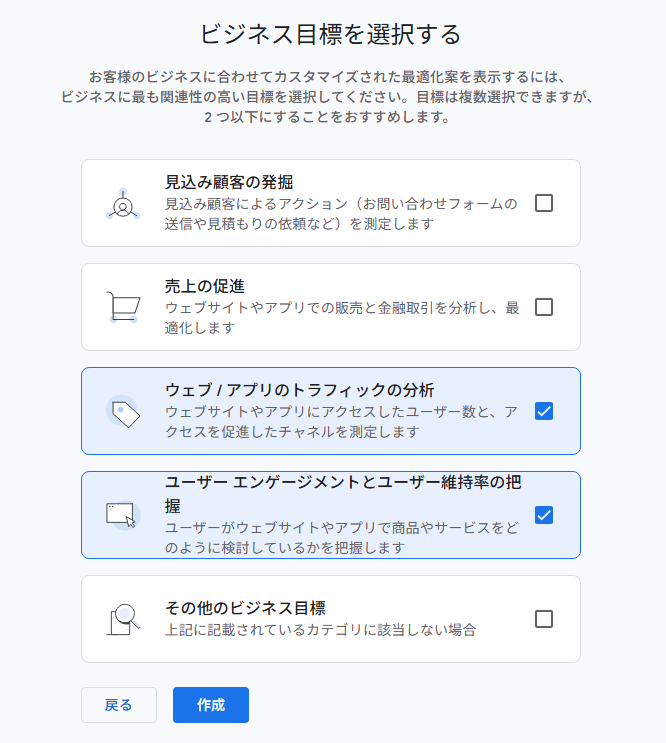
その後、「作成」をクリックすれば、新しいプロパティの作成は完了です!



この後のデータストリームの設定までしないと、サイト解析はできないよ!
追加したプロパティにデータストリームを設定する方法
プロパティを作成した直後に、そのサイトのアクセスデータを収集するための「データストリーム」を設定する必要があります。
ここでは、ウェブサイト用ストリームの作成手順を解説します。
1、ウェブストリームを選択する
「プラットフォームを選択してください」という画面が表示されたら、【ウェブ】を選択します。
ここでは、ブログなどのウェブサイトをGA4で計測する場合に必要な設定です。
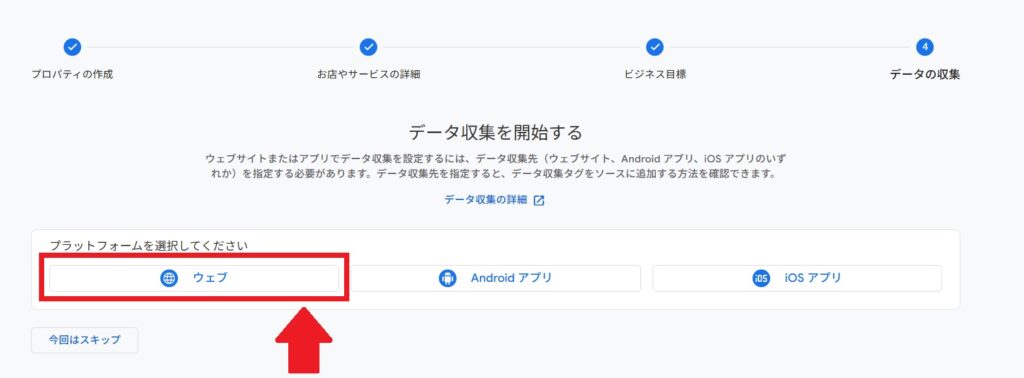
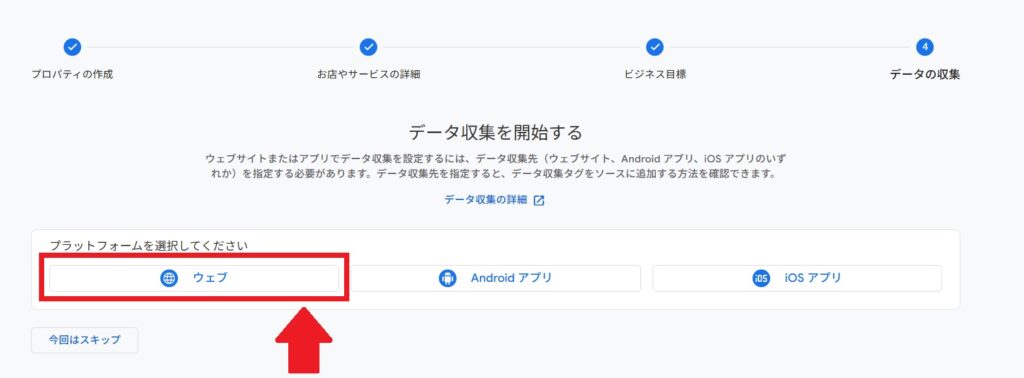
2、サイトURLとストリーム名を入力
次に、次の2つの項目を入力します。
- ウェブサイトのURL(例:https://ai-fukugyo-lab.net)
- ストリーム名(例:AI副業ラボ)
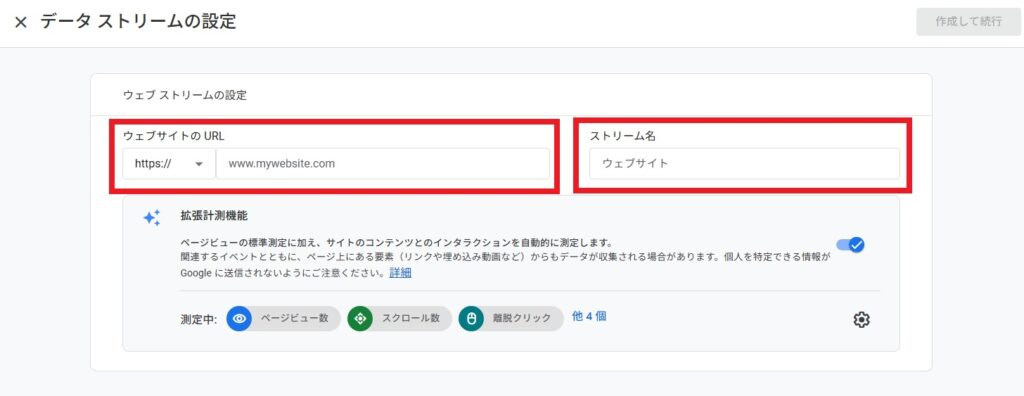
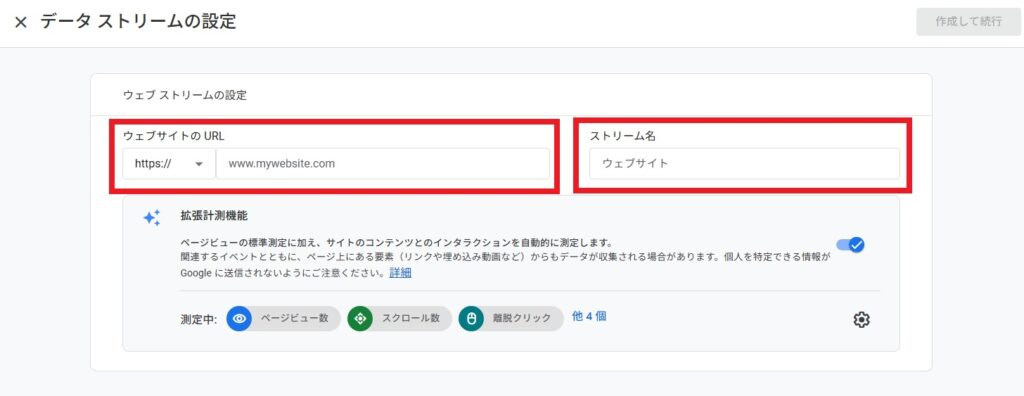
入力が終わったら、右上の【作成して続行】ボタンをクリックします。
これで、ストリームの作成は完了です。
なお、このあと表示される「Googleタグの設定」は不要なので、「×」で画面を消して大丈夫です。



次は、「GA4の測定IDの確認」→「測定IDの設置」に進んでいきます。
3、GA4の測定IDを確認する
プロパティ作成後、「Googleタグの設定」画面が表示されますが、WordPress(SWELL)での設置にはコード貼り付けは不要です。
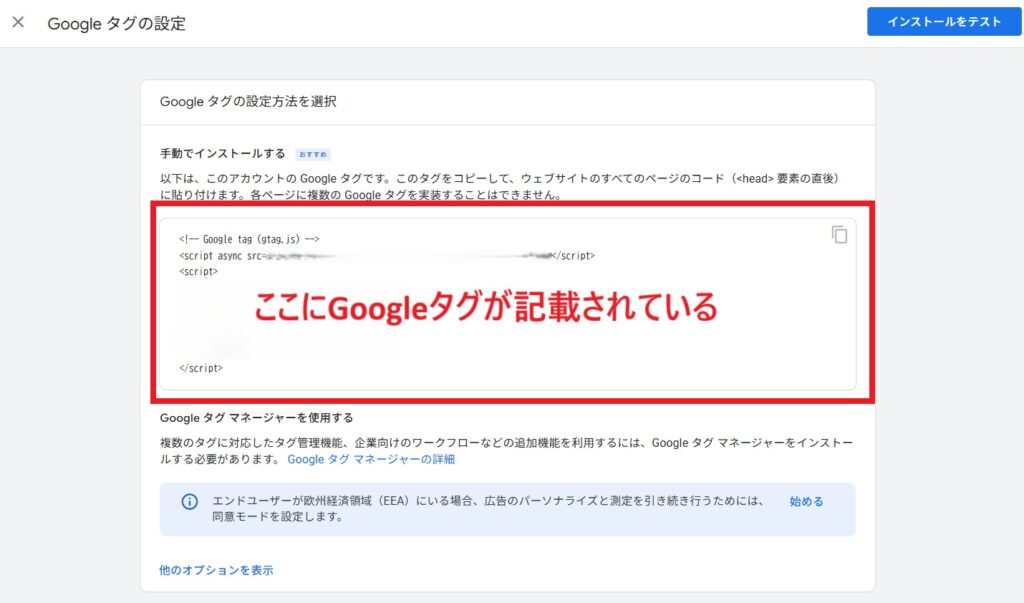
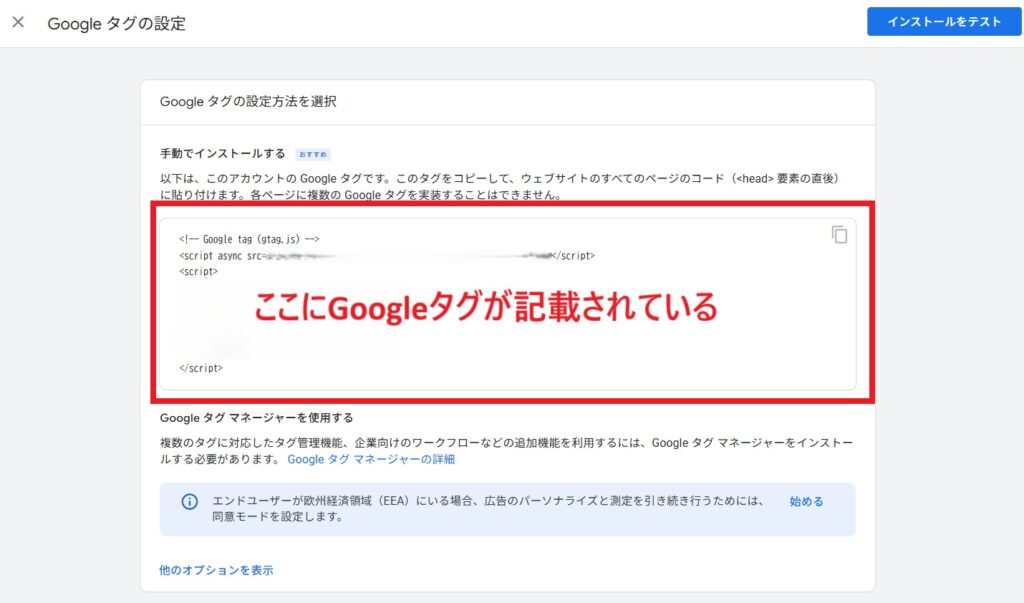
この画面は「Googleタグの設定(手動インストール)」で、HTMLに直接コードを貼る方法が表示されています。
SWELLでは、このタグを使わず「測定ID(G-XXXX〜)」を使って設定するのが簡単&確実なので、左上の「×」で画面を閉じてください。
すると、今度はこんな画面が表示されるはずです。
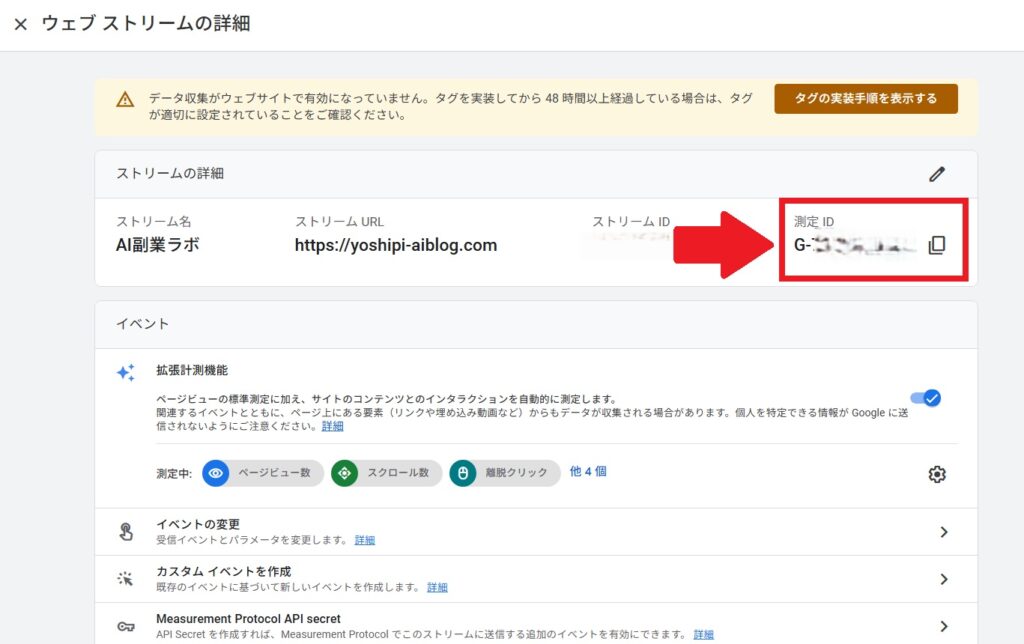
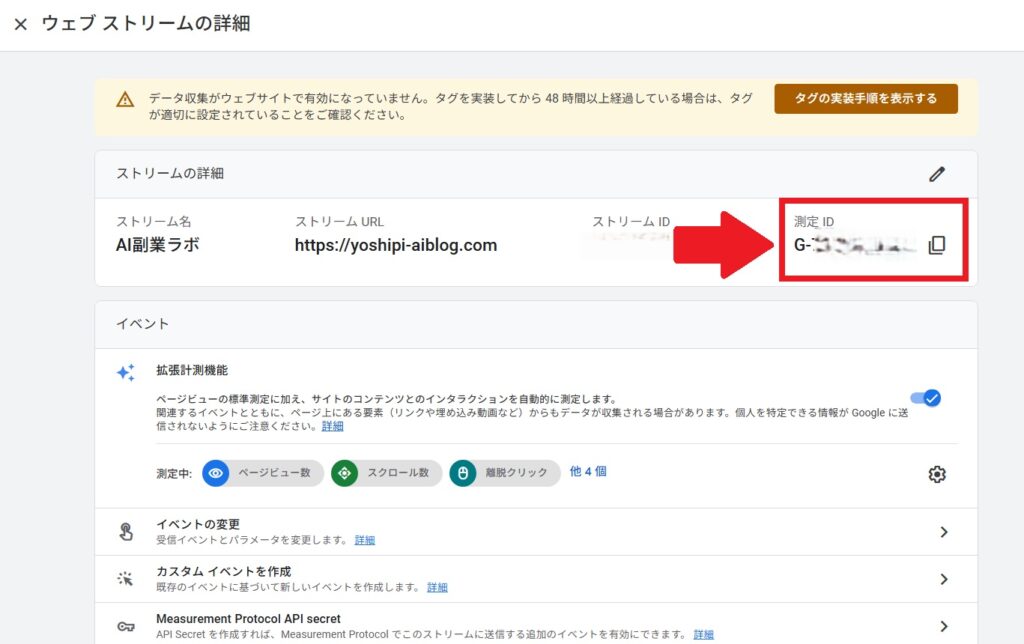
この「G-XXXXXXXXXX という測定ID」をSWELL側に入力するので、コピーしてください。
新しいサイトにもGA4測定IDを設置しよう(SWELL編)
GA4でプロパティとストリームを作成し、測定ID(G-XXXX〜)を取得したら、今度はそのIDをWordPress(SWELL)側に設置しましょう。
ここでは、SWELLテーマと相性の良い「SEO SIMPLE PACK」プラグインを使った設置方法を紹介します。
STEP1:SEO SIMPLE PACKをインストール
「SEO SIMPLE PACK」プラグインをインストールしていない場合は、次の手順でインストールします。
すでにインストール済みの場合は、STEP2に進んでください。
1、WordPress管理画面にログイン後、左メニュー【プラグイン → 新規追加】を選択
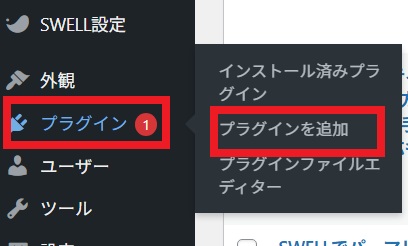
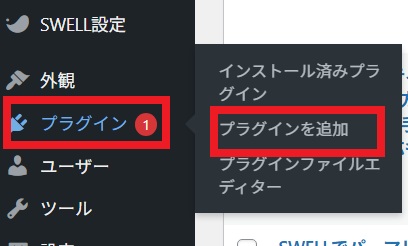
2、検索窓に「SEO SIMPLE PACK」と入力


3、「今すぐインストール」→「有効化」
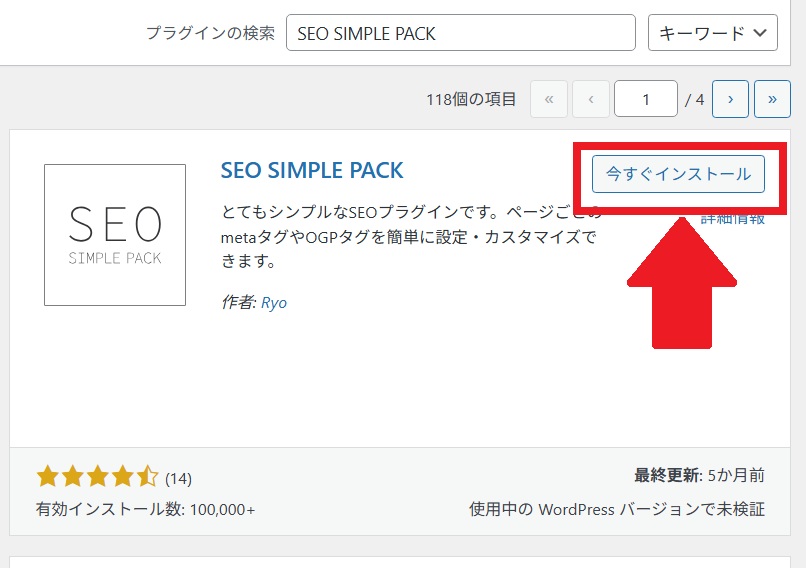
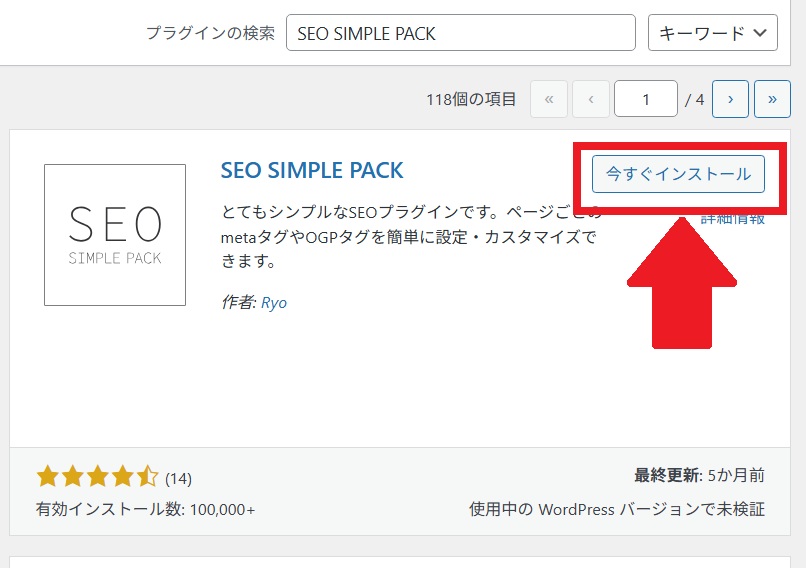
インストールしたら「有効化」をクリックします。
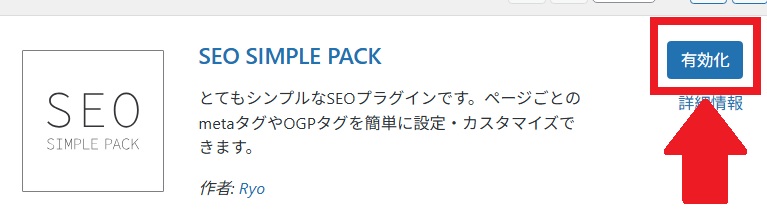
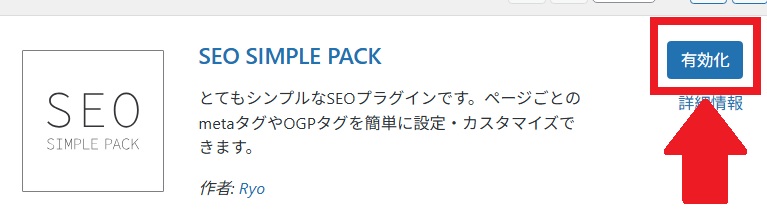
有効化できているかどうかは左列の「プラグイン」で確認できます。
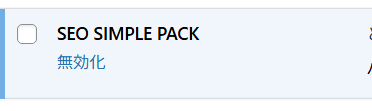
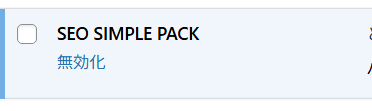
ここに「無効化」と表示されていれば、「有効化」できています。※クリックしない。
STEP2:GA4の測定IDを入力する
次に、下記の手順で、WordPressのほうに先ほどコピーした G-XXXXXX を張り付けていきます。
1、左メニュー【SEO PACK → アクセス解析】に移動
「SEO SIMPLE PACK」プラグインをインストールすると、WordPress管理画面の左列に新しく「SEO PACK」という項目が追加されているはずなので、クリックします。
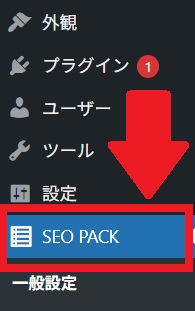
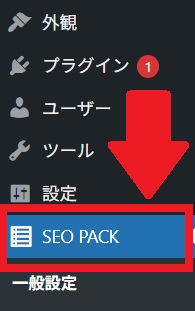
2、「Google アナリティクスの測定ID」欄に、先ほどコピーした G-XXXXXX を貼り付け
一般設定が表示されるので、「Googleアナリティクス」のタブをクリックし、「“Measurement ID” for GA4」と記載されているほうの欄にGA4で取得した測定ID「G-XXXXXX」を貼り付けます。
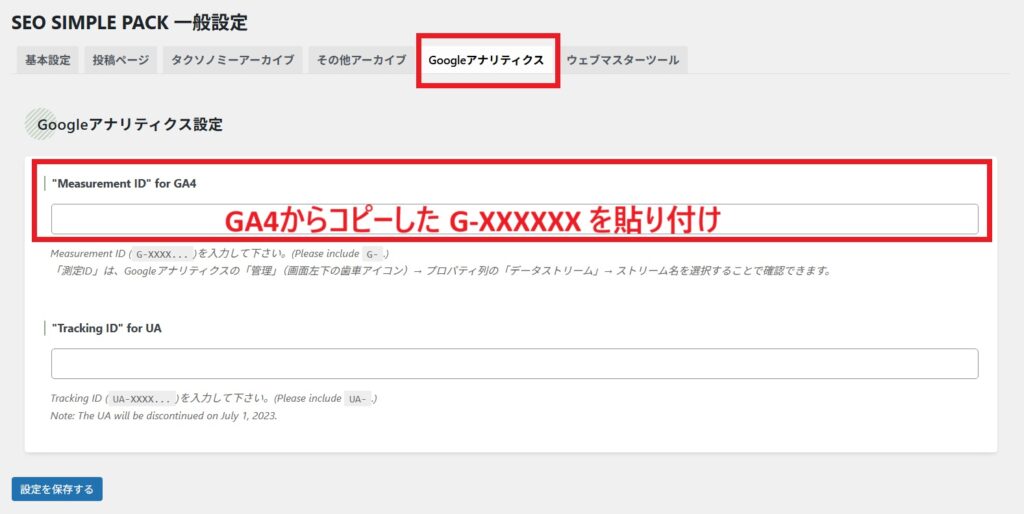
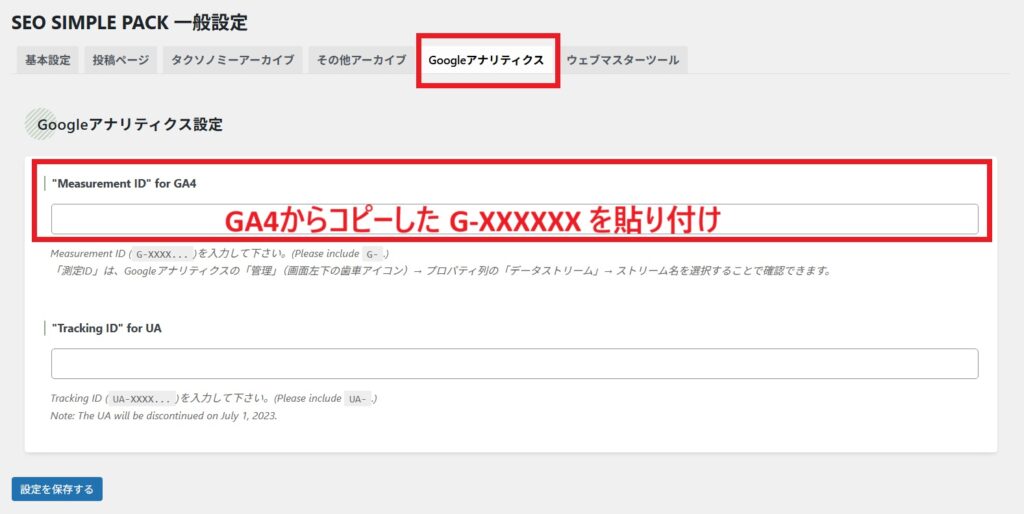
3、ページ下部の「設定を保存する」をクリック
下にスクロールし「設定を保存する」をクリックすれば、Googleアナリティクス(GA4)の設置完了です。
STEP3:設置後にリアルタイム計測を確認する
設置をしても、うまく動作できていないとサイト分析できません。きちんとツールが動いているか、必ず確認しましょう。
確認は、以下の方法で行います。
1、GA4管理画面に戻り、左メニュー【レポート 】をクリック
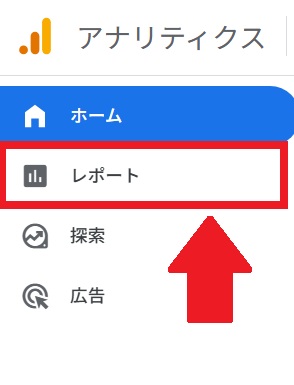
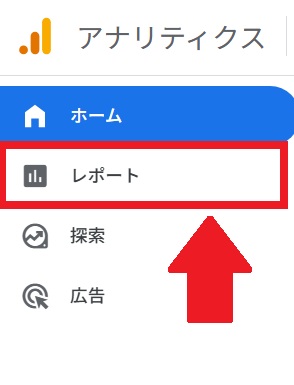
2、「リアルタイムページ」をクリック
設定直後は「過去30分間の視聴回数」「過去30分のアクティブユーザー数」が0になっているはずです。
きちんと測定できているか確認するには、自分のサイト(ブログ)をスマホや別ブラウザで開いてみましょう。その後、もう一度「リアルタイムページ」を開き、「アクティブユーザー数」または「過去30分間の視聴回数」が1以上になっていれば、正しく計測できています!
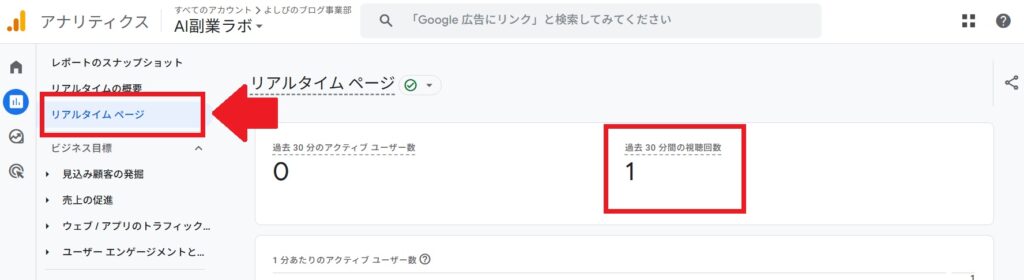
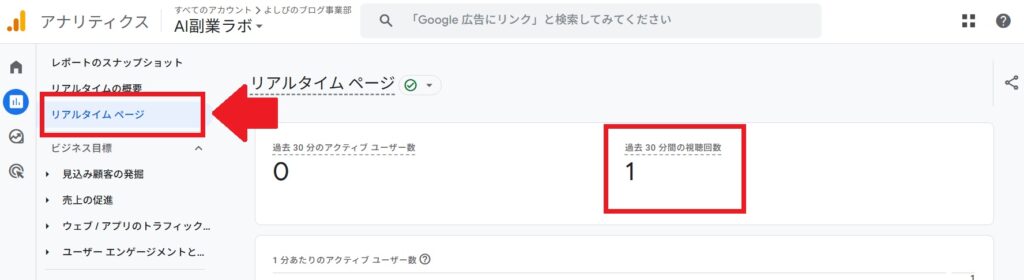
もし、動かない場合はしばらく待ってから見てみましょう。
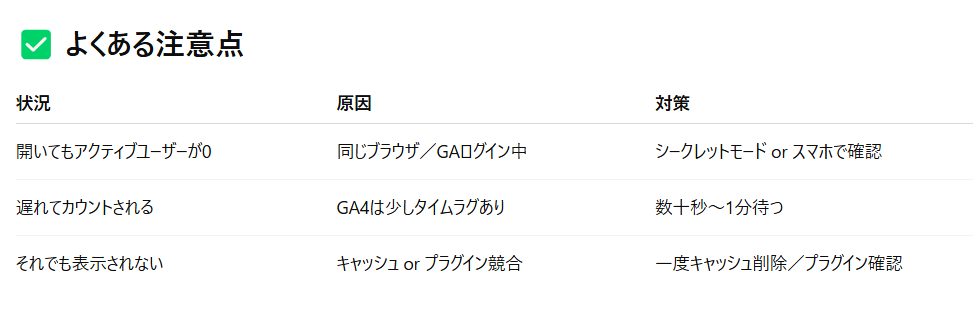
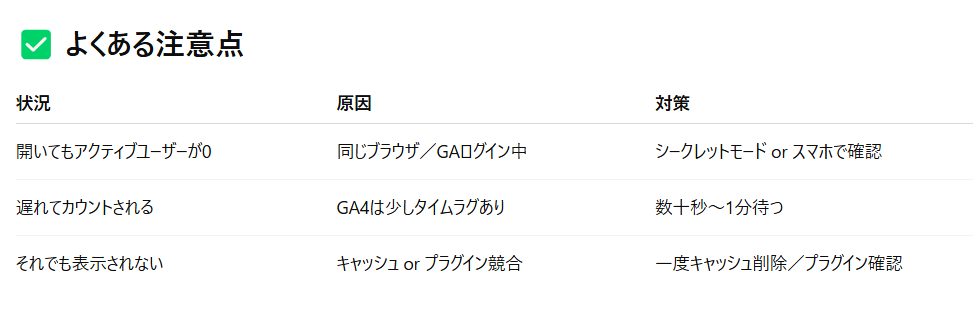
複数プロパティ管理のコツと注意点
GA4では1アカウントに複数のプロパティ(=サイト)を作成できますが、しっかり管理しないと混乱しやすいのも事実。
ここでは、複数サイト運営者が知っておくと便利な管理のコツを紹介します。
プロパティ名は「サイト名」で統一しよう
プロパティ名は自由に設定できますが、サイト名(ブログ名)で統一するのがおすすめです。
一目でどのサイトかわかる名前にすると、GA4の切り替え時に迷いません。
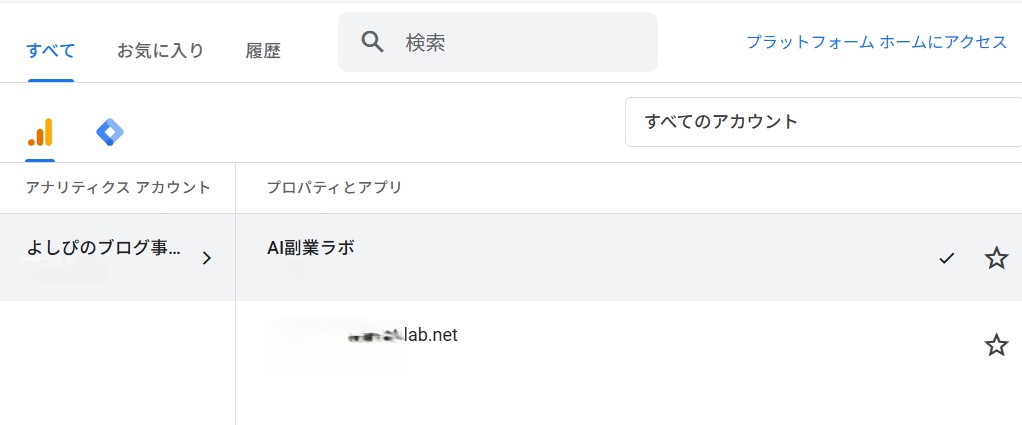
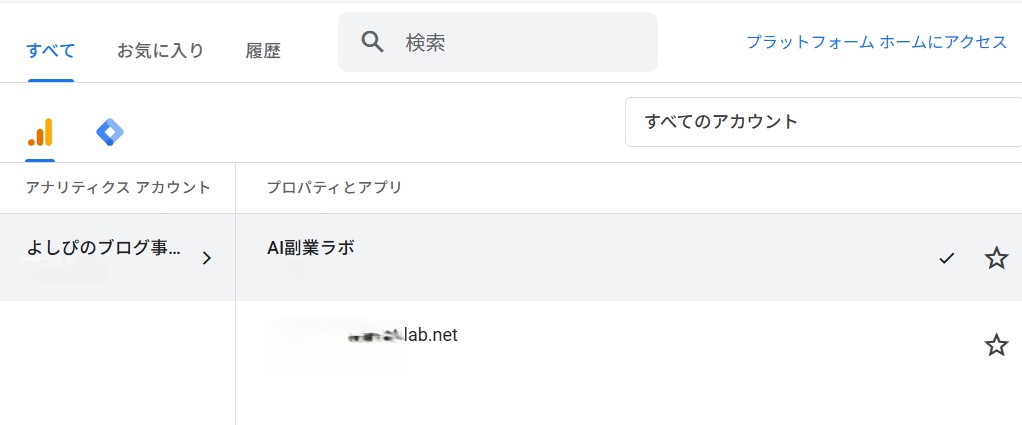
アカウント名は汎用的にしておくと便利
すでに変更済みだと思いますが、アカウント名は将来的な拡張も考えて、
- 「〇〇メディア運営」
- 「Web副業ブログ管理」
のように、ジャンルを限定しない名前にしておくのがおすすめです。
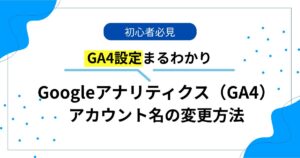
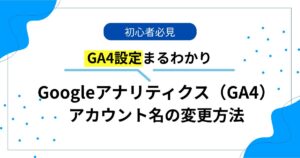
プロパティごとに設置状況をメモしておくと安心
サイトが増えてくると、どのサイトで何をどこまで設定したか分からなくなってきます。
- GA4の設定が済んでいるか?
- サーチコンソールは連携済みか?
- ASPやアフィリリンクは挿入済みか?
などをスプレッドシートやNotionで可視化しておくと管理がラクになります。
Googleアナリティクス(GA4)を使って複数サイトをしっかりデータ管理しよう
今回は、Googleアナリティクス(GA4)で新しいサイトを追加する方法について、プロパティの作成からSWELLへの設置までを解説しました。
- GA4は1アカウントで複数のブログ・サイトを管理できる
- 各サイトごとに「プロパティ」を追加し、個別にデータを取得
- SWELLなどWordPressでは「SEO SIMPLE PACK」で測定IDを入力するだけでOK
- 設置後はリアルタイムレポートで動作確認
- プロパティやアカウント名の命名ルールを決めておくと管理が楽になる
ブログを開設して1記事でも書いたら、早めにGoogleアナリティクス(GA4)を設定して、アクセス解析できるようにしておきましょう。
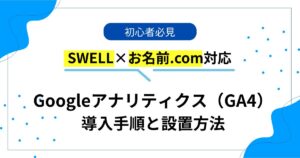
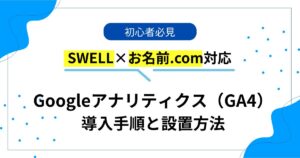


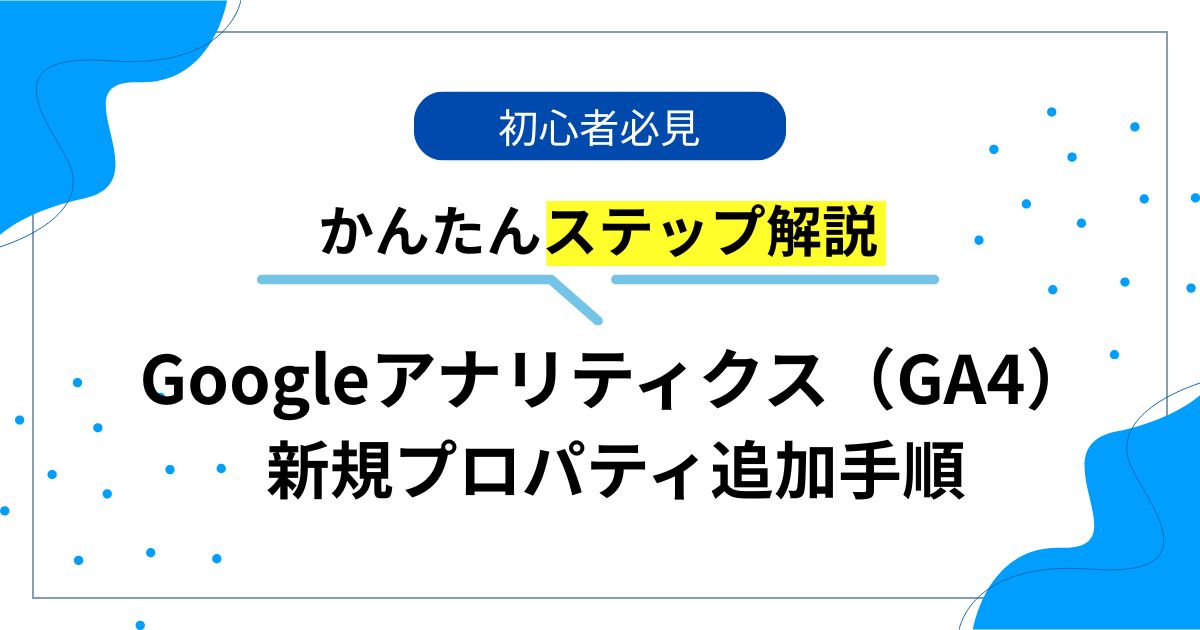


コメント